今日はWordの文字書式と段落書式についてです。なんか何回も同じような記事を書いていますが、実は内容というか扱うテーマが毎回違っています。
今回は、設定の前の選択と、その影響範囲についてです。
Wordの書式の種類
Wordの書式には何種類かありますが、細かいところまで考えると難しいので、代表的な文字書式と段落書式について今回はお話します。
文字書式
文字の色は文字書式です。太字や斜体も、フォントの種類、大きさも文字書式です。
文字書式は1文字1文字に対する書式です。
文字を範囲選択して設定します。範囲選択しないで設定は基本的にできません。
文字を赤い字にするには、文字を選択して、リボンから文字の色を指定します。
段落書式
中央揃えやインデント、タブとリーダー、行間は段落書式です。
段落書式は、段落記号に設定されます。なので、同じ段落である場合は、この行は中央揃え、この行は右揃えのようにバラバラの設定ができません。
1段落だけの設定ならその段落のどこかをクリックします。複数段落に渡る場合は、複数の段落に渡るように選択します。
1段落だけを中央に揃えたいときは、段落のどこかをクリックしただけで選択となり、あとはリボンで中央揃えのボタンを押すだけです。
複数段落を洗体する時は、このような選択をします。
横にドラッグするのではなく、そのまま下にドラッグする感じでいいと思います。
どこまで設定を引きずるか
1行目を中央揃えにしました。
この文字書式の後ろをクリックしてEnterします。
すると、次の行も中央揃えになります。
前の設定がそのまま次の段落にも影響するのですね。
こんどはこのように選択して、赤文字にしました。
この文字書式のあとでEnterしたら次の段落は何色になるでしょう。
赤色でした。
ではこの状態では?
黒い文字です。
段落の最後の文字の文字書式が次の段落に影響するのでしょうか。
じつはここはそうではないケースを経験していて、そのつもりでいるとうまく書式が次の段落に伝わらないことがあります。
私は、次の段落にもその段落の文字書式を設定する場合は、このように範囲選択をします。
段落記号も含めます。
あとで詳しく解説するのですが、段落書式も文字書式も、段落記号を真似して次の段落を作成します。
なので、次の段落にも確実に同じ書式を引き継がせたいときは、段落記号に対して設定をします。
段落記号と段落書式
この状態でコピーし、文章の最後に貼り付けてみます。
すると、中央揃えの設定はなくなっています。
この状態でも同じことを。
今度は中央揃えになります。
段落設定は、段落記号に設定されているのですね。
だから段落記号を含めてコピーすれば、その段落書式そのままで書き出せるということになります。
まとめ
今回お話したことをまとめると
- 文字書式は文字を範囲指定して設定、次の段落に文字書式を設定する時は段落記号を含めて設定する
- 段落書式は、その段落に被るように選択しておけばいいし、1段落の場合はクリックだけでよい。段落書式は段落記号に必ず設定される。
だから段落記号をコピーすれば、その段落の書式をコピーできる。
ということでした。
ものすごく地味な知識だけど、ともすればそんなことわかってるよって言われがちだけど、これがわかってWordを使うか使わないかで100倍くらい価値が違うものですので、今回紹介しました。
これを意識したWordの操作を強く、強く、お勧めします。
ところで、見出し1などの見出しスタイルは段落書式として設定されているのですが、ならば、見出し1が設定した後、Enterしたら次の段落も見出し1になるはずじゃないですか。
ところが、実際は次の段落は標準の文字になります。
これって今回の話と違いますよね。
実はこれは、スタイルの設定で、Enterで次の段落が作られた時にどのスタイルにするか指定できるのです。
次の段落スタイルで設定できるのですね。
見出し1ははじめから標準に戻るように設定してあります。
だから標準の文字になるんですね。
これも、ちょーーっと細かいけど、知っておくとWordのスタイル機能の価値が上がるお話です。
結構スタイル機能も奥深いので実務的な使い方をいずれ紹介せねばなりません。


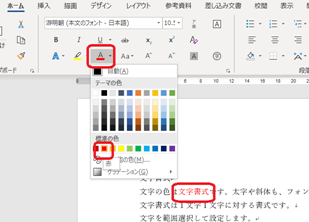
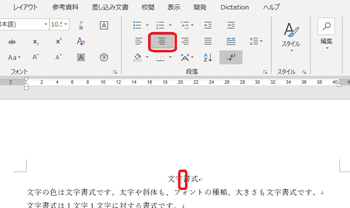
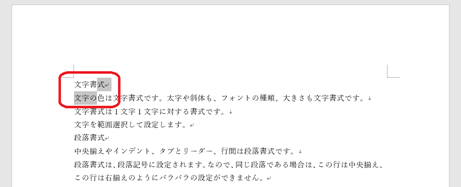
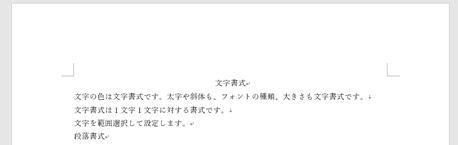
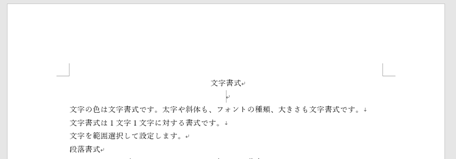
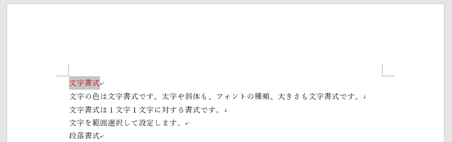
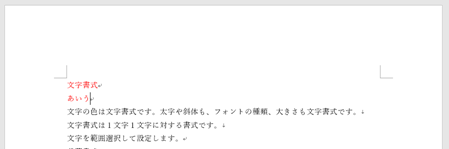
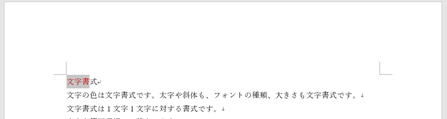
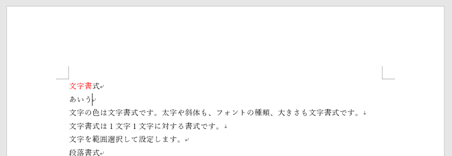
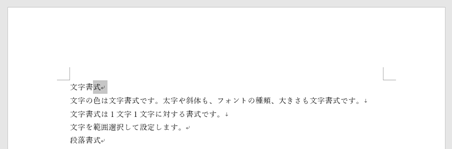
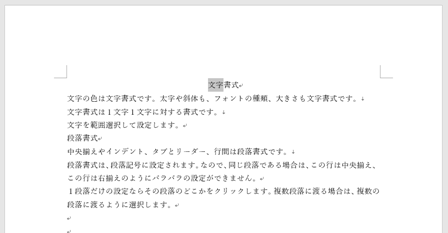
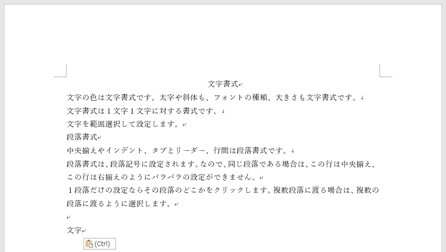
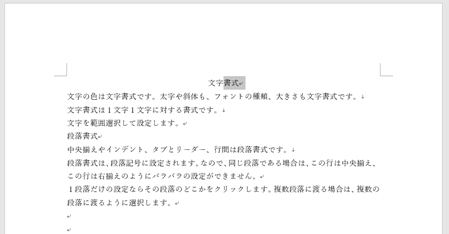
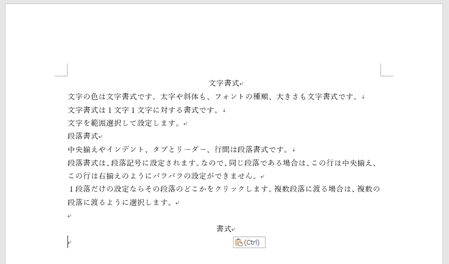
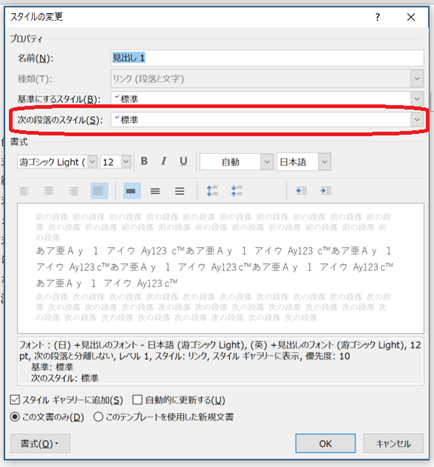

コメント