MOS365のWord Expertの出題範囲に「標準的なコンテンツコントロール」があります。「コンテンツコントロール」という名称のWordの機能は、「開発」タブにある、「コントロール」グループの中から入るものです。その中の「標準的」とあるので、「以前のバージョンのツール」以外のものを指すと思われます。
これらは、アンケートなどで選択肢からマウスで選ばせたり、所定の文字を入力したりといった動作をWordの文書上で扱うことができるものです。
「コンテンツコントロール」とは
Word文書を配布し、必要な内容を入力して送り返してもらうという場合、普通であれば、単に文字を入力したり削除したりして送り返してもらいます。
しかし、それでは、解答してほしい選択肢以外を入力されていたり、回答欄ではないところに回答されていたりしてしまう可能性があります。
そこで、選択肢の中から選んでもらったり、入力欄を設けてそこに入力してもらったりといった仕組みを施して配布するといったことをすれば、回答者も解答しやすく、また配布した人も集計が楽になります。
そのためには例えば次のようなドロップダウンを用意するということになります。
このような入力用の部品のことを「コンテンツコントロール」と呼びます。
コンテンツコントロールは「開発」タブから挿入するため、開発タブを表示しておかなければなりません。
開発タブはリボンのいずれかのタブを右クリックし「リボンのユーザー設定」をクリックし、右側の一覧の中にある「開発」のチェックを入れて操作します。
「コンテンツコントロール」の種類
コンテンツコントロールは全部で9種類があります。
- リッチテキストコントロール
- テキストコンテンツコントロール
- 画像コンテンツコントロール
- 文書パーツギャラリーコンテンツコントロール
- チェックボックスコンテンツコントロール
- コンボボックスコンテンツコントロール
- ドロップダウンリストコンテンツコントロール
- 日付選択コンテンツコントロール
- セクションコンテンツ繰り返しコントロール
この記事を書いている時点で、私自身、知らなかったコンテンツコントロールが数店あるので勉強しながらひとつずつ解説していきます。
リッチテキストコントロール
文字を入力できるコントロールで複数行の入力ができます。また、1文字単位で書式も設定ができます。
テキストコンテンツコントロール
文字を入力できるコントロールです。一応書式も設定できるのですが、設定してみると1文字単位ではなく、コンテンツコントロール全部の書式が変わります。
画像コンテンツコントロール
クリックすると任意の画像を挿入することができるコントロールです。
文書パーツギャラリーコンテンツコントロール
今回発見したコントロールの中でも、一番威力があるのがこの文書ギャラリーのコンテンツコントロールです。
使用しているパソコンやWordに、いつも使うような会社ロゴや会社住所や電話番号のセット、あいさつ文などを「文書パーツ」として登録しておくことができます。
それを呼び出すことができるコントロールです。
これは、自分のパソコンに登録してある「文書パーツ」を呼び出すコントロールのため、他人に渡して回収するといった文書で使うのではなく、自分自身のパソコンで、提携のビジネス文書を効率よく作成するための請求書テンプレートや契約書テンプレートに仕込んでおく、といった使い方をしていくのが良いと思われます。
これは文書パーツの中で「数式」の種類の文書パーツを呼び出すコンテンツコントロールです。
チェックボックスコンテンツコントロール
クリックしてチェックを入れるコントロールです。
チェック前とチェック後のチェックマークに使う特殊文字は変更できます。
コンボボックスコンテンツコントロール
下向き三角をクリックして選択肢から選ぶものです。
ドロップダウンリストコンテンツコントロール
下向き三角をクリックして選択肢から選ぶものです。どうやら上の「コンボボックスコンテンツコントロール」と同一のものが入っているようです。
日付選択コンテンツコントロール
下向き三角をクリックすると日付をマウスで指定できるボックスを表示します。
セクションコンテンツ繰り返しコントロール
これも今回発見したコンテンツコントロールで、かなり特殊な動きをしますが、便利かもしれません。
人数が決まっていない参加申込書では、参加者全員の情報が欲しいのですが、そのような場合、用紙に入るくらいの参加者欄を設けて、足りない場合は別途連絡をもらったり、別紙で提出してもらったりしますが、この「セクションコンテンツ繰り返しコントロール」を使えば、「+」をクリックすると、参加者が自由に欄を追加することができるという、画期的なものです。
段落番号、箇条書きなどをうまく使えば、かなりな自動化ができそうな気がします。設定がややこしく、同じ方法で作成してもうまくいかないこともあるので、MOSの出題はないかもしれません。
「コンテンツコントロール」の設定方法
コンテンツコントロールを扱うためのモードとして、「デザインモード」とそうではないモードがあります。基本的にコンテンツコントロールはデザインモードで設定し、設定が終わったらデザインモードを解除して配布するということになります。
しかし、デザインモードではなくても設定は可能で、「セクションコンテンツ繰り返しコントロール」に関してはむしろデザインモードではない方が設定できるので、明確な違いはよくわかりません。
もし設定してみてうまく設定できないときはデザインモードにするということでよいのかもしれません。
「デザインモード」は「開発」タブの「コントロール」グループの「デザインモード」をクリックします。また、設定は「プロパティ」をクリックし設定します。
ここからは、実際のコンテンツコントロールの設定方法として、「テキストコンテンツコントロール」「文書パーツギャラリーコンテンツコントロール」「ドロップダウンリストコンテンツコントロール」「日付選択コンテンツコントロール」の4つの設定方法を紹介します。また、参考まで「セクションコンテンツ繰り返しコントロール」の操作方法も紹介します。
テキストコンテンツコントロールの設定
テキストコンテンツコントロールを設定したいところをクリックします。
「開発」タブの「コントロール」グループの「テキストコンテンツコントロール」をクリックします。
「開発」タブの「コントロール」グループの「テキストコンテンツコントロール」をクリックします。
そうすると詳細の設定ができます。その設定をしなくても動作はしますが、タイトルやタグを指定しておけば、この用紙を回収後、VBAなどで集計するのが可能になります。
テキストコントロール特有の設定としては、「改行(複数の段落)の使用可」で1行だけの入力なのか、複数行を入力できるようにするのかを選択することができます。
設定したらOKボタンをクリックします。
文書パーツギャラリーコンテンツコントロールの設定
文書内の設定したい箇所を選択して、「開発」タブの「コントロール」グループの「文書パーツギャラリーコンテンツコントロール」をクリックします。
「開発」タブの「コントロール」グループの「テキストコンテンツコントロール」をクリックします。
文書パーツコントロール特有の設定としては、文書パーツのプロパティを選択することができます。文書パーツにはたくさんの種類があって、初めからWordに入っているものもあれば自分で設定できるものもあります。それらはカテゴリーごとに分かれ、ギャラリーで選択することができます。
ドロップダウンリストコンテンツコントロールの設定
文書内の設定したい箇所を選択して、「開発」タブの「コントロール」グループの「ドロップダウンリストコンテンツコントロール」をクリックします。
「開発」タブの「コントロール」グループの「テキストコンテンツコントロール」をクリックします。
ドロップダウンリストコントロールは、設定をしないと使い物になりません。というのも、選択肢を設定しなければならないからです。選択肢は、「ドロップダウンリストのプロパティ」で設定していき、「追加」ボタンで1つずつ追加します。
そうするとこのようなウィンドウが表示されるので、表示名に項目を入力します。入力と同時に値にも同じ文字列が入ります。値は後からVBAなどで集計するときに使うものだろうと思われます。値を表示名と違うものにしたい場合は、値の内容を消して値としたいものに書き換えればOKです。必要なければ、表示名と値は同じものでよいでしょう。
積み重ねると次のようになります。
これで設定したものは次のようになります。
コンボボックスコンテンツコントロールも全く操作でできて、同じものに見えるのですが、その中身が完全に同じものかどうかはわからないので、MOSでは問題文に「リストボックスコンテンツコントロール」なのか「コンボボックスコンテンツコントロール」なのかできちんと分けて操作するようにしましょう。
日付選択コンテンツコントロールの設定
文書内の設定したい箇所を選択して、「開発」タブの「コントロール」グループの「日付選択コンテンツコントロール」をクリックします。
「開発」タブの「コントロール」グループの「テキストコンテンツコントロール」をクリックします。
ここでは日付の表示形式、日本語で日付を表現するのか、和暦か西暦かを選択する形になります。日付の表示形式に自分で「yyyy/MM/dd」というように設定すればそれが優先となり、日本語表現、和暦での表現の設定は無視されます。日本語表現、和暦での表現の設定をすれば、一覧に入力例が表示され、その中から選ぶことができ、自分で表示形式を入力して作る必要がないということなのでしょう。自分で表示形式を作成するには入力の文字パターンを知らなくてはならないので選択肢から選べるのが一番良いでしょう。MOSではどのパターンで出てくるかはわからないので、Excelで日付の表示形式を一通り調べておくとよいでしょう。Excelの表示形式と違うのが月の表現で「m」ではなく、「M」なので気を付けましょう。
下向き三角をクリックすればカレンダーが表示され、このような変わった表示にすることも可能です。
参考・セクションコンテンツ繰り返しコントロールの設定
セクションコンテンツ繰り返しコントロールはボタンを選択できなかったり、うまく設定できなかったりするので、MOSでは出題が難しいと思われます。しかし、設定ができるときはいとも簡単に設定でき、また、これで設定したものは強力に役立つので、方法を紹介します。
うまく設定できないときは、新規の文書に必要な項目を貼り付けるとうまくいくようです。
コントロールをきれいに表などに配置し、繰り返すパターンの1つ目を作成します。余計に段落や改行をひとつ入れておくとよいでしょう。
繰り返すパターンを範囲選択します。
文書内の設定したい箇所を選択して、「開発」タブの「コントロール」グループの「セクションコンテンツ繰り返しコントロール」をクリックします。
+マークが選択した右下に表示されます。これをクリックすると、同じコントロールの集まりが下に増えます。
何個も繰り返すことができます。
グループ化
今回調べていて、発見したのは、図形だけではなく、文字列や表もグループ化できることです。
次のような、文書があります。
範囲選択してドラッグをしたり、切り取って貼り付けしたりすると、次のように分離することができます。
しかし、グループ化をすると、この分離ができなくなります。
グループ化は、文書内の設定したい箇所を範囲選択して、「開発」タブの「コントロール」グループの「グループ化」の中の「グループ化」をクリックします。
グループ化するとその範囲がロックされ、フォーム以外に入力などができなくなります。
グループ化を解除するには、グループを解除したい箇所を「クリック」して、「開発」タブの「コントロール」グループの「グループ化」の中の「グループ解除」をクリックします。
ロックがかかったものはグループ解除をしても外れないときがあるので、その場合は、「開発」タブの「保護」グループの「編集の制限」が入っていないか確認し、入っていたらクリックし解除します。
保護
普通、コントロールを設定したということは、そこ以外には入力してほしくないし、文字列を消したり、編集してほしくないといったりということになります。
そこで、フォームを設定した場合は、文書を保護するということがセットになってきます。
文書の保護は2か所でできます。どちらの操作でも同じ動作になります。一つは前出のとおり、「開発」タブの「保護」グループの「編集の制限」です。
もう一つは、「校閲」タブの「保護」グループの中の「編集の制限」です。
画面左に「編集の制限」の作業ウィンドウが表示されます。コントロールを設定した後に重要なのは、「2.編集の制限」で「ユーザーに許可する編集の種類を指定する」のチェックを入れて「フォームへの入力」を選択します。
そして「はい、保護を開始します」のボタンをクリックしたら、パスワードの設定がされます。
この状態の文書をメールなどで配布するとよいでしょう。
コンテンツコントロールで考えられる問題例
MOSに限らず、試験では問題として、設定が奥深いもので、なおかつ基本を抑えていれば誰もが間違いなく操作できるもの、そして、実務で使うだろう一連の操作を出題したくなるものです。
そこから考えると、ドロップダウンリストコンテンツコントロールや日付コントロールの操作は出題しやすいと考えられます。また保護までの一連の操作で出題されるでしょう。
- 「地区:」の文字の後に、「東地区」「西地区」「南地区」の3つから選択できるドロップダウンを設定し、文書を保護してください。パスワードは設定しないでください
これだけの問題文ですが、ドロップダウンリストコントロールを挿入し、アイテムを3つ追加し、フォームへの入力を許可した保護をするという数多くの操作が含まれます。
- 「希望日:」の文字の後に、「3月5日(日)」となる日付がカレンダーから選択できるように設定し、文書を保護してください。パスワードは設定しないでください。
この問題も日付の書式で「M月d日(aaa)」と入力しなければできないので、Excelで日付の書式に慣れておくこと、月は「M」で表現することを知らなくてはなりません。
- 文書の保護を解除し、「アンケート」の文字の下にある一覧表をグループ化し、再度文書の保護をしてください。パスワードは設定しないでください。
シンプルな操作ながら、わかっていないとできないことは出題しやすいです。この場合h保護を解除して、表を選択して、グループ化のボタンを押して、文書の保護を「フォームへの入力」ができる状態にして設定するという流れです。
また、同様に、「セクションコンテンツ繰り返しコントロール」の出題も、範囲選択してワンクリックでできる操作なので、可能性はかなり低いですが、出題されるかもしれません。
コンテンツコントロールが出題される試験
コンテンツコントロールが出題されるのはMOS365 Word Expert(上級)です。MOS365 Word Associate(一般)では出題範囲に入っていません。過去のバージョンでも明確に出題範囲に入っています。
まとめ
今回はWordでアンケート用紙や意識調査の用紙を配布するときに便利な、コンテンツコントロールを紹介しました。
この記事を執筆してみて思ったのは、コンテンツコントロールは配布して回収するようなものに使うだけではなく、自分で使うものにも多く応用できそうだと思いました。
例えば、Excelの関数の記事を100種類依頼されたとして、ほとんどが同じフォーマットになりますから、入力が必要なところだけをコントロールにしておいて、それで必要なところだけ入力すれば記事が完成する、といった使い方です。
他にも請求書などのビジネス文書でも使えるでしょうし、Excelでしか今まで作れないだろうと思っていた表形式の文書を効率よく作成するものも、コントロールで作ることができるでしょう。
このようにMOSの攻略だけではなく、様々な領域で活用できるということを意識しつつ
学習するとよいのではないかと思います。



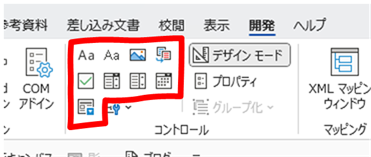
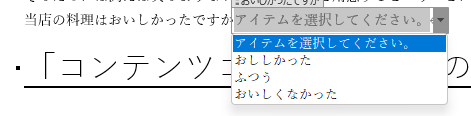


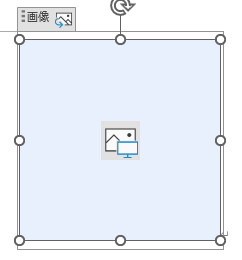
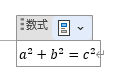

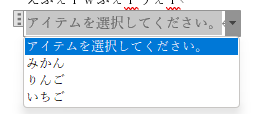
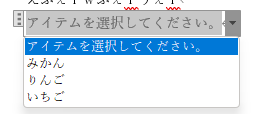
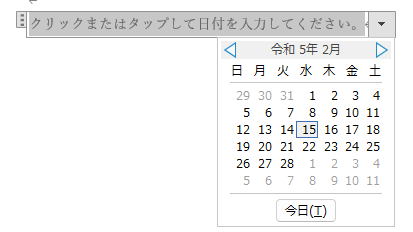
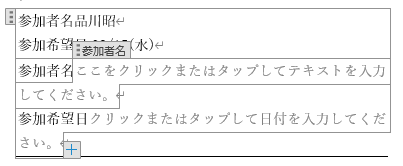
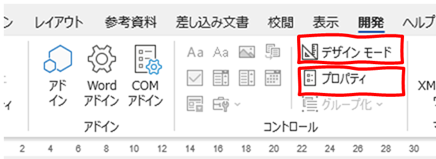
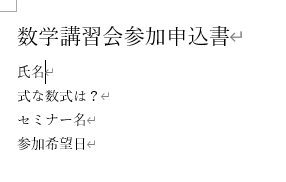
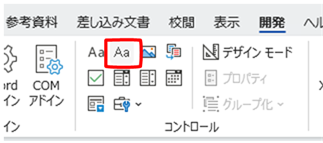
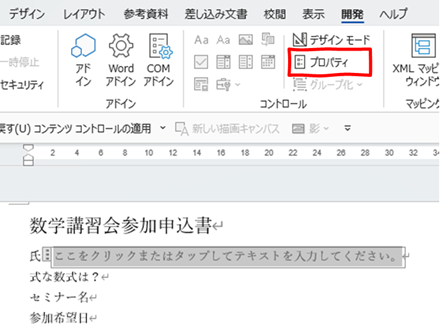
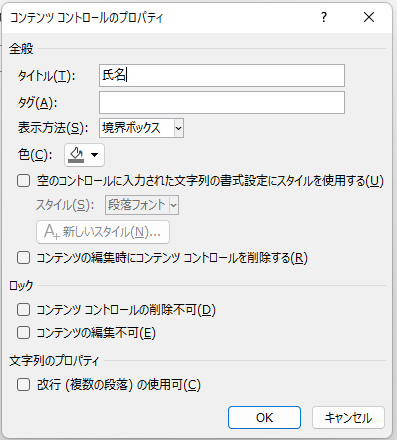
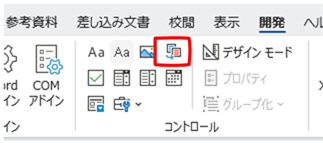
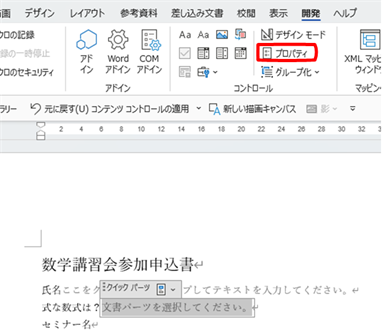
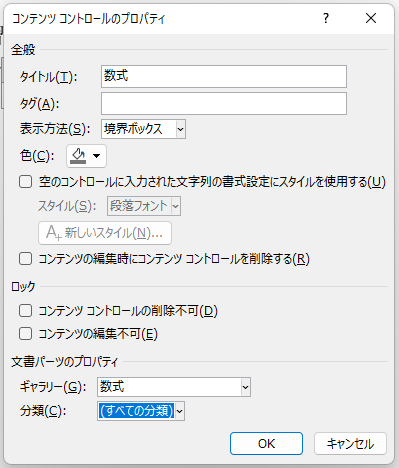
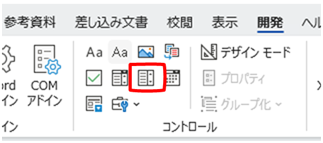
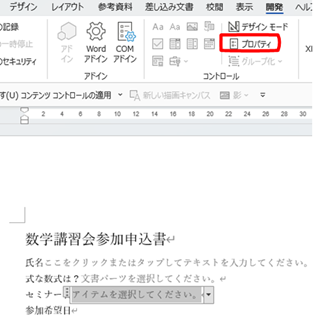
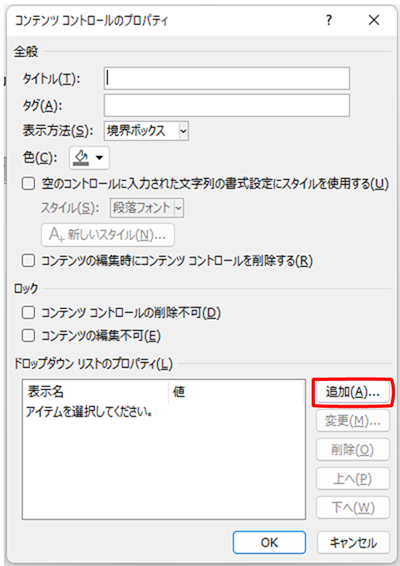
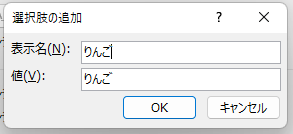
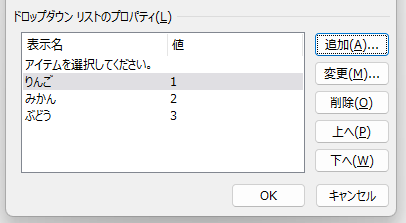
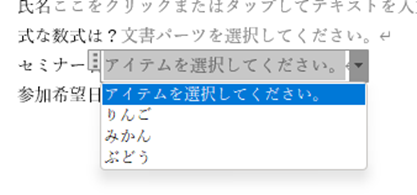
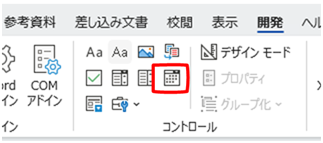
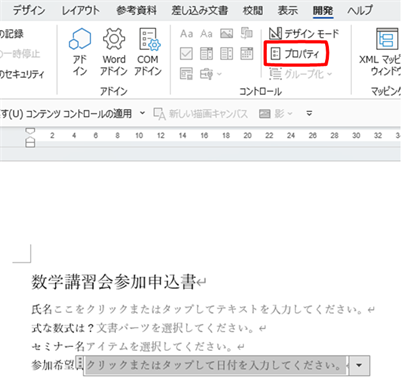
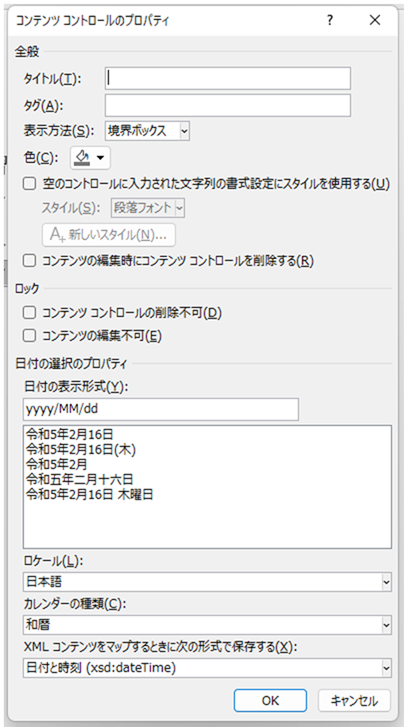
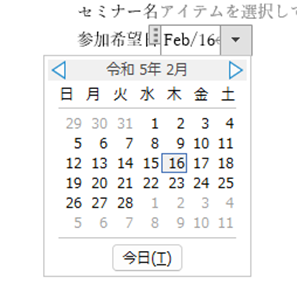
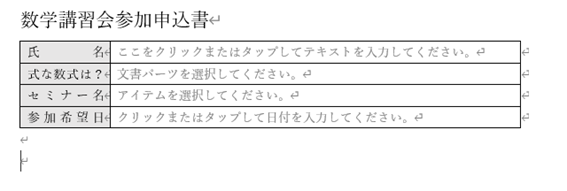
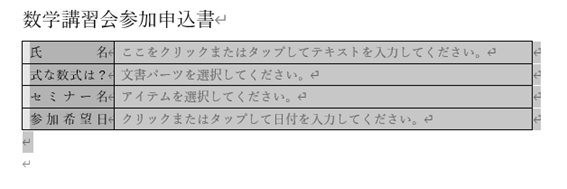
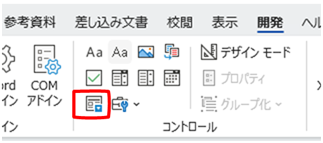
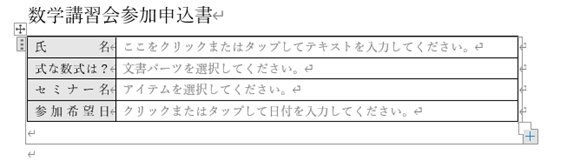
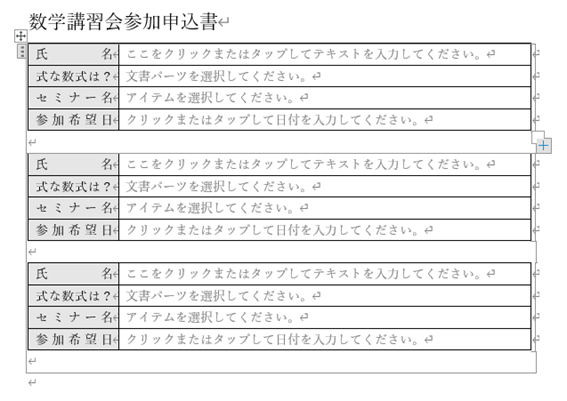
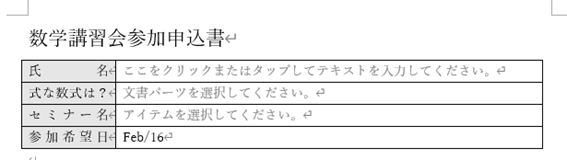
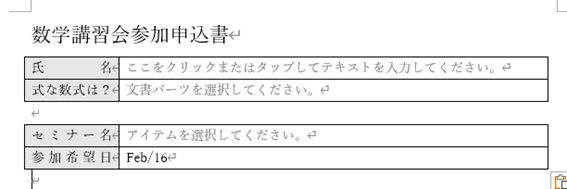
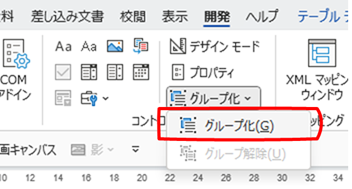
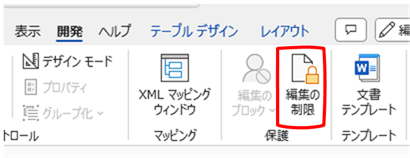
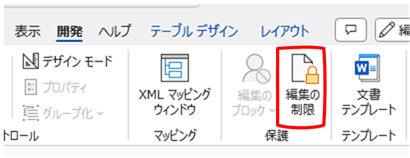
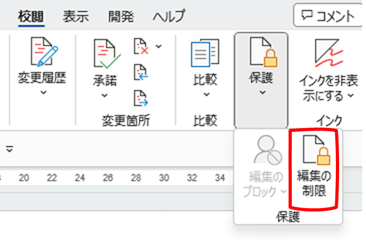
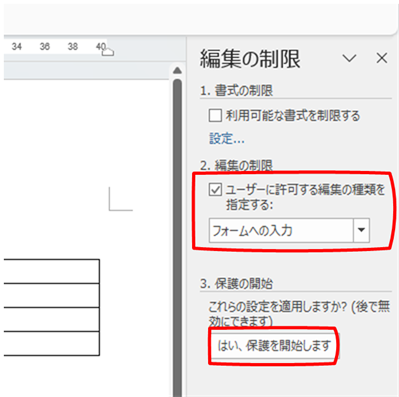

コメント