Excelに書類に記す取引先情報や、金額などの一覧を作成して、その内容がWordに反映するといいと思いませんか?
請求書を作ったら、送り状や宛名ラベルまで一気に作成できます。
また、契約書など、ある程度書式が決まっている複数枚数の文書があったら、その情報をExcel一覧表でパラメータで管理出来れば楽ですね。
このようなことはWordの「差し込み印刷」機能でできる、というのはよくある話です。差し込み印刷は手順が多く、すこし面倒に感じるかもしれません。
実は、それよりももっと単純にExcelデータをWordに連結する方法が、Word、Excelの標準機能だけでできるのです。
Excelの元データ一覧表
Excel側で次のような一覧表を作りましょう。
E列からは取引先一覧表があります。これは物件一覧表でもいいでしょう。
そして、セルB2、B3にはVLOOKUP関数で情報がリンクされるようにしておきます。
Wordで作成するもの
請求書を送る流れを考えると、次のような構成になっているといいのかもしれません。
3ページあって、送り状、請求書、宛名ラベルという形です。
<>でくくられたものがExcelと連携するといいでしょう。
Word、Excel間のリンク貼り付け
では、実際に連携をしたいと思いますが、これは意外と簡単です。
コピーして、リンク貼り付けすればいいのです。
例えばExcelのセルB1をコピーします。
そして、Wordの取引先のところにリンク貼り付けします。
これだけで連携しました。
ExcelのセルB1を変更すると、自動でリンク貼り付けした部分も値も変わります。
この方法の素晴らしいところは、更新のアクションがいらず、まるでExcelの自動計算のように何もせずに値が反映されることです。
また、フォントや色、大きさなどの書式もWord側の書式が適用されます。
デメリットもあります。上下に行が入ります。
この行を削除すると、次の行もリンクの貼り付けした範囲に変わってしまうようで、書き換えた時に余計なところまで書き換えてしまします。
もし、それが嫌であれば、Excelの時点で、書式で「御中」を付ければいいのではないかと思います。
このようにすべてリンク貼り付けすると、入力はわかりやすいExcelで入力ができ、印刷した面はビジネスフォーマットに沿った形にすることができます。
まとめ
このテクニックは、応用範囲がとても広いです。
この記事で紹介したXML連携や、ブックマークと総合参照を活用したり、今回紹介した形で作ったデータをこの記事の方法で管理すればより活用できます。
上下に行が入るのですが、Excelの時点でWordで表示したいものを組み立てて、それをそのままリンク貼り付けすればもっともっと使いやすくなります。


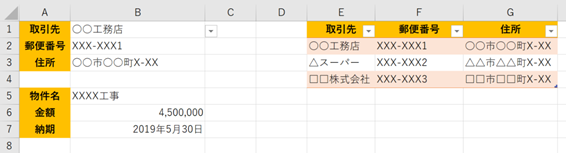
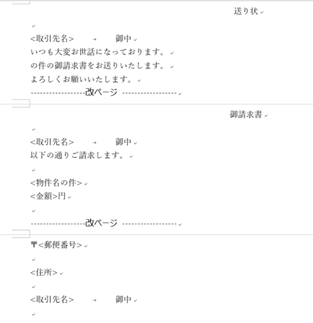
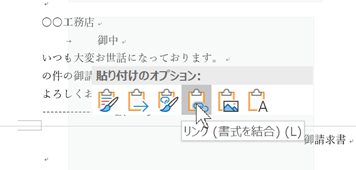
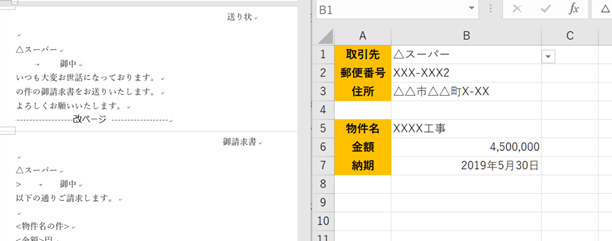

コメント