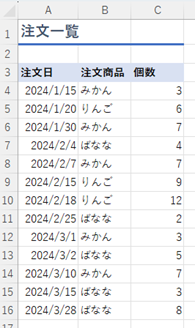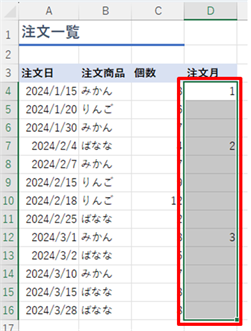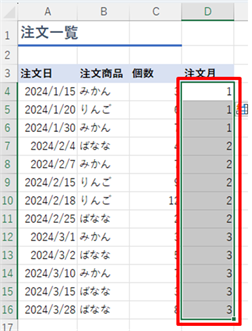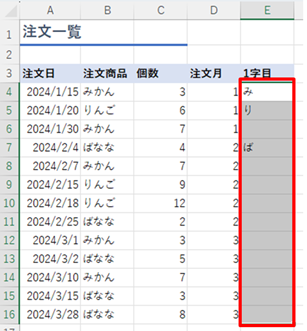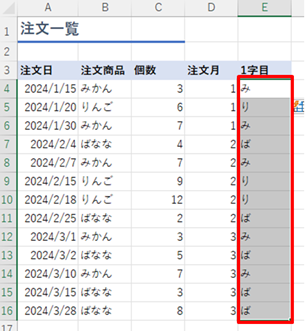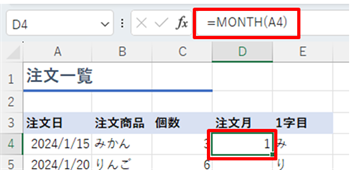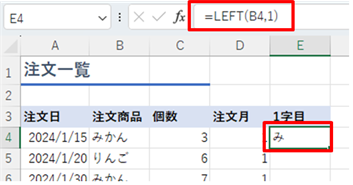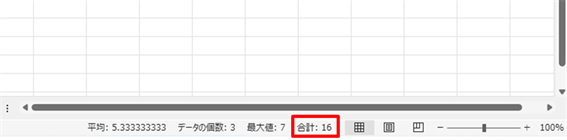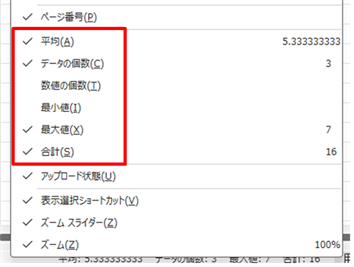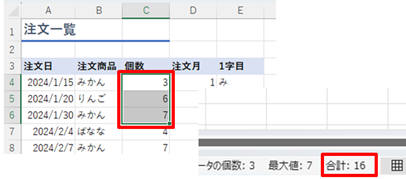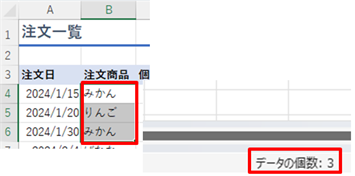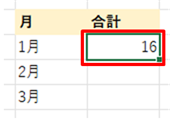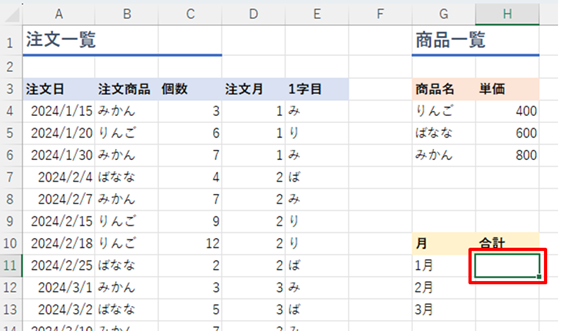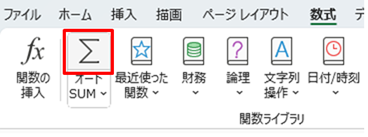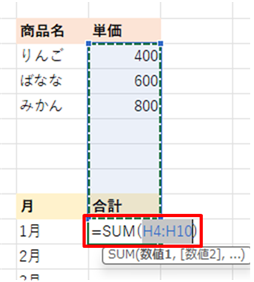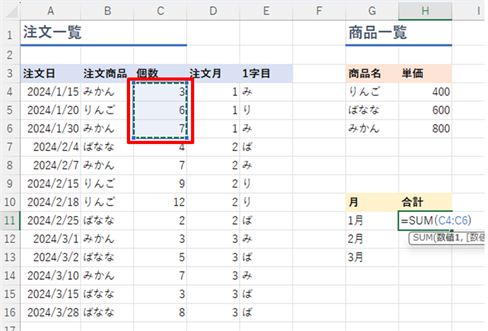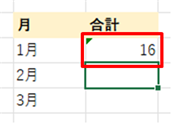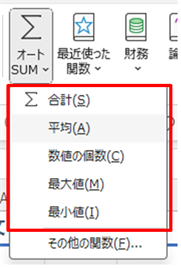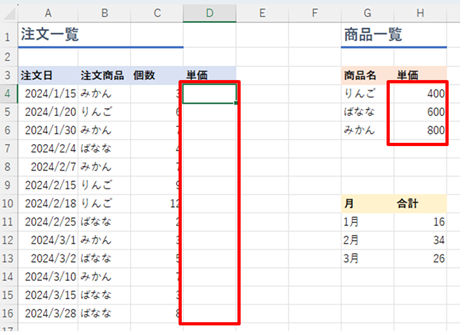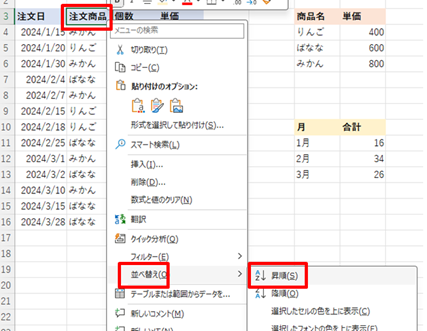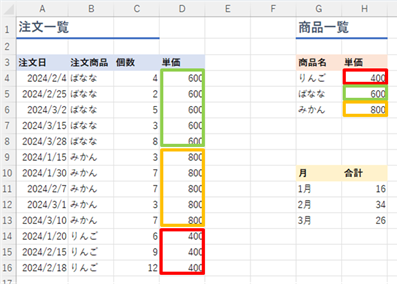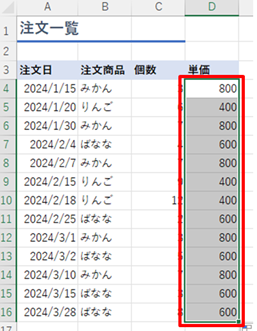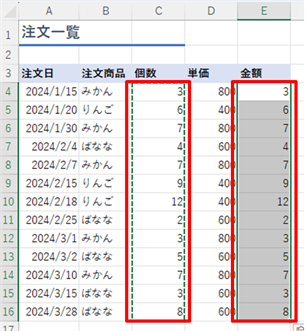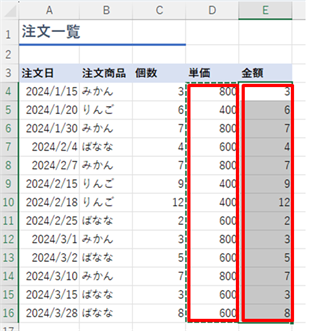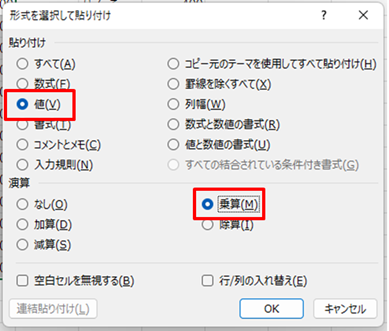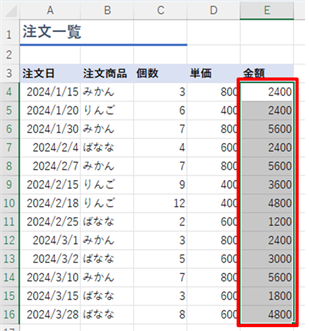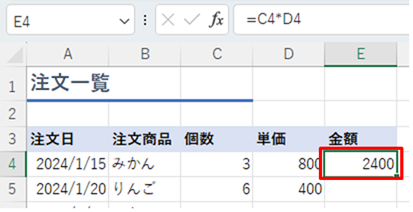Excelで計算すると言えば関数を知ることが大事です。
しかし、どうしても関数はある法則を理解していないと使えない、見えないハードルがあります。
もちろん、使えるに越したことはありませんが、苦手な人でも使えるようになる仕組みをExcelは持っています。
どうしても計算や数学といったものが苦手方もいるのですが、それで全くExcelが使えないというわけではありません。
私が強調したいのは、計算式に依存せず、基本的な操作や機能を上手に利用することで、誰でも効果的にExcelを使うことができるという点です。計算式を覚えることが難しいと感じる方にも、Excelが提供する便利な機能を活かして、データ処理や分析を行う方法を探ることができます。
今回は、計算で行うことを代用できるExcelの機能について紹介し、まずはその段階を理解していただいた後に、本来のExcelでの計算方法を紹介するので、最終的に本来の方法へ繋がるためのハードルを大幅に下げることを目的とします。
フラッシュフィル
次のような表で、注文月ごとに分けたいとき、注文日を見れば、何月かはわかりますが、読みにくいので間違うかもしれません。注文月の列を追加してそこに注文日を元にして注文月を作成できればよいですね。
この場合は、他の列を元にしたパターンを自動的に調べて、そのパターンにあった値をセルの範囲に求める「フラッシュフィル」機能を使うとよいでしょう。
下の図のように、注文日の1月の日付には「1」、2月の日付には「2」、3月の日付には「3」と3か所だけ入力し、注文月を求めるセル範囲を選択し、Ctrlキーを押したままEのキーを押します。
Excelはその3つの入力した数字が月を表すものだと認識し、空欄のセルにも月を表す数値を入力します。
これがフラッシュフィル機能です。Excelが勝手に判断してくれることを使って、自動的にたくさんのセルに入力ができるのです。
以下のパターンでは、注文商品の1文字目だと自動で認識します。
注文商品の1文字目が表示されます。
このような、パターンで文字を抜き出す、Excelの関数は、いろいろなパターンがあります。
例えば、月を求めるのであれば、どの日付の月の数値を求めるか、という情報が必要で、セルD4に月の数値を求める場合は、セルA4の日付を元にします。月を求める関数はMONTH関数なので、数式は「=MONTH(A4)」となります。
この数式を下にコピーすることで全部の注文日に対する注文月を求めます。
月は英語でMONTHなので、年を求めるときはYEAR関数、日を求めるときはDAY関数だと想像がつきます。
注文商品の1文字目を求めるには、どのセルの文字を、左から何文字取り出すかという情報が必要です。セルE4に注文商品の1文字目を取り出すならば、対象はセルB1で左から1文字を取り出すということになります。関数はLEFT関数です。数式は「=LEFT(B4,1)」です。
この数式も下にコピーすることで全部の1文字目を取り出すことができます。
ステータスバーで計算結果を表示
Excelの画面の右下を見てみると、合計などが表示されています。これは範囲選択されているセル範囲の合計を表示しています。
このExcelの一番下にあるところを「ステータスバー」と呼びます。
ステータスバーに表示する計算の種類はステータスバーを右クリックすることで、変更できます。
範囲選択すれば、ステータスバーに集計値が表示されます。
文字のデータ範囲を選択しても合計は出ずに、データの個数だけが集計されます。文字は数字と違い足し算ができず、そのデータ数を数える集計しかできないためです。
合計が表示されていない場合は文字を選択していないか確認します。
このステータスバーの集計値をクリックし、任意のセルをクリックして、Ctrlキーを押したままVのキーを押すと、集計値を貼り付けることができます。
計算式を作成する操作をしなくても、その範囲を選択するだけで計算ができ、さらにその値を貼り付けることができます。
とはいえ、やはり集計する正しい方法は、関数を使うことです。ステータスバーで集計できるような関数については、ホームタブや数式バーにあるΣのマークの「オートSUM」ボタンを使うと、集計用の関数をすぐに呼び出せます。
集計値を求めるセルをクリックします。
ホームタブまたは数式タブの「オートSUM」ボタンをクリックします。
そうすると、ある範囲が選択されるのですが、正しくない範囲が選択されることもあります。
この時は、正しい範囲をドラッグしEnterします。
答えが求まります。
今回の場合では、この操作を3回操作します。
合計はSUM関数で、その元範囲を指定するだけでしたね。
オートSUMボタンでは、下向き三角があるボタンなので、様々な集計方法を選べます。
他の集計方法を選んだ時でも操作は同じで、関数だけがSUM関数ではなく、平均であればAVERAGE関数、最大値ならMAX関数のように関数名が変わります。
並べ替えでほかの表とデータを連結
今度は、注文一覧表に右の商品一覧の単価を結び付けたいと思います。
ひとつひとつ「りんご」なら「400」のように入力していくこともできますが、100行、1000行あったら大変です。
そのような時は、一度一覧表を並べ替えてしまいましょう。そうすることによって、1つのものを1つのセル範囲にまとめることができます。
並べ替えは、一つのものを一か所にまとめたい項目の項目名(今回は注文商品)のセルを右クリックして、並べ替えの中の昇順(降順でもいいです)をクリックします。
同じ注文商品が一か所に集まるので、単価のデータをコピーしやすくなります。
このようなことを計算で行う場合は、VLOOKUP関数を使います。
VLOOKUP関数は、計算する関数というより探し出すという意味合いの関数です。注文一覧の注文商品を見て、商品一覧表の中からその商品を探し、その2列目を探します。商品名は全く同じものの完全一致で探します。
セルD4に注文商品の単価を求める計算式は「=VLOOKUP(B4,$G$4:$H$6,2,FALSE)」という計算式になります。
セルB4の注文商品名を、G4からH6の商品一覧表から探します。「$」がアルファベットと数字の前にあるのは、計算式をコピーする場合、セルの参照は普通であればずれてしまうので、それをずれないようにする絶対参照にするためです。この数式は後で下にコピーする数式です。最終的に欲しいのは商品一覧表の2列目です。FALSEは完全一致の意味です。
この計算式をセルD4に入力し、セルD4を下にコピーすれば、それぞれの単価が求まります。
この場合、並べ替えをしなくてもよいメリットがあり、商品の種類が多くなった場合は、絶対にVLOOKIUP関数を使った方が簡単です。
計算して貼り付け
個数と単価をかけ合わせたら、それぞれの行の合計金額を求めることができます。
この場合、計算したほうが早いのですが、計算式もうっかりミスがあり、その原因に気づけないと、いつまでたっても計算できません。
そこで、コピーして貼り付けの一つの方法として、計算しながら貼り付けをする方法があります。この計算は、足し算(加算)、引き算(減算)、掛け算(乗算)、割り算(除算)が使えます。
方法は次の通りです。
1つ目の値のセル範囲、今回は個数のセル範囲をコピーし、金額の欄に貼り付けます。当然ながら金額の欄には個数の値が貼り付きます。
今度は2つ目のセル範囲、単価のセル範囲をコピーし、金額の欄を範囲選択します。
ここから貼り付けるときがポイントなのですが、特殊な貼り付け方法なので、ホームタブの貼り付けの下向き三角をクリックして、「形式を選択して貼り付け」をクリックします。
「値」と「乗算」にチェックを入れ、OKボタンをクリックします。「値」をクリックしておくのは、2つ目の値が計算式だった場合、参照しているセルの位置関係がおかしくなって計算されないので、数式ではなく、計算結果の値として貼り付けてほしいという意味です。
計算結果が計算されます。
計算式で同じことをするのは、セルE4に計算する場合、単純に同じ行の個数と単価をかけ合わせるので、「=C4*D4」という計算式になります。セルD4を下にコピーすればすべてのセルに単価×合計が求まります。
この数式を使った方法の方が明らかに簡単で、正しいです。しかし、「*」ではなく「×」で計算しようとしていたり、または同じ行同士の計算ではなく、1つのセルに入力されている割引率を使ったような計算式だったりという場合は、慣れていないと計算式を組み立てるのに時間がかかります。そのような時はもう一つの方法として計算しながら貼り付ける方法もあります。
また、この方法は、Excelで計算した値と現金が合わないときの、計算結果の検算でも使えます。
まとめ
今回は、計算式を使わなくても計算ができる方法について紹介しました。Excelは計算ソフトなので、計算をする機能がたくさんあります。すべて関数や計算式を使わなくても、ある程度の計算はできるようになっています。それがこの記事の大きなポイントです。このような機能の存在を知っておいてほしかったこと、Excelの機能には多くの機能があることを広めたかったのです。
もし、Excelが難しいと思ったら、このような計算方法からExcelに触れていくのもいい手段だと思います。
必ずしも、関数や計算式を求めることだけが正しいというわけではありません。その証拠に、Excelには、仕分けしながらグループごとに集計するためのとても強力なピボットテーブル機能があります。
初心者向けのピボットテーブルの紹介記事はこちら「Excel最強機能・ピボットテーブルの勘所」
しかし、多くの場合において計算式の方が、時間が早く、シンプルな操作で計算を行うことができます。そのため、近い将来にはExcelの計算式を使えるようにしなければなりません。
このような機能は、その足掛かりにしてもいいですし、これから上級者になったときでも、代替えの方法としてこういう機能があることを知っておけば、何かしらのトラブル時に役立つ、いつまでも腐らない知識になるのです。