Excelのピボットテーブルは、項目をドラッグするだけで仕分けと集計というExcelの基本機能を2つ使って集計することができる便利な機能です。
そのままでも十分使えるのですが、行や列の項目をグループ化することで、さらに新しい分析ができます。
ピボットテーブルのグループ化
ピボットテーブルのグループ化は、その項目を右クリックしてグループ化で行います。
その項目が数値の場合と日付の場合で、出てくるボックスの設定項目が違います。
数値の場合
個数などを行や列に入れた場合、右クリックし、グループ化すると次のような操作画面が出てきます。
ここでは、グループの開始、終了値、いくつおきにグループ化するか聞いてきます。
これでグループ化すると、次のような値ごとの度数分布表になります。
日付の場合
日付や時間を行や列に入れた場合、右クリックし、グループ化すると次のような操作画面が出てきます。
ここでは、グループの開始、終了日、なにおきにグループ化するか聞いてきます。日でのみグループ化する場合は何日おきにグループ化するか設定できます。
ここで開始日をグループ化したい週のはじめの日曜日にし、7日おきにグループ化すれば、日曜始まりの週ごとにグループ化できます。
ピボットテーブルのグループ化ができない
ピボットテーブルがグループ化できるのは、項目が数値の場合か日付の場合のみです。文字データはグループ化できません。
もしも、項目名が日付や数値であるにも関わらず、グループ化できないのであれば、次の2つの原因があります。
実は文字列データ
元データが数値や日付に見えても実際は文字列の場合は文字列となりますのでグループ化できません。
この場合は、元データのその列を範囲選択して、重複の削除をするだけで、日付や数値データに変えることができます。
またはVALUE関数を使えば、数値や日付に見える文字列をすべて数値や日付にすることができます。
データの中に文字列や空白、エラー値がある
ほとんどのデータは、数値や日付データでありがなら、1セルだけ文字列の場合もグループ化できません。
元データを並べ替えて、そのようなデータが混入していないかチェックします。


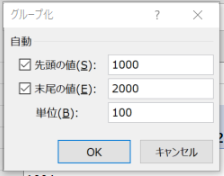
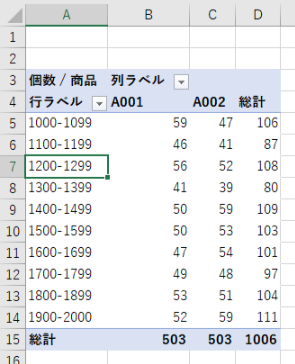
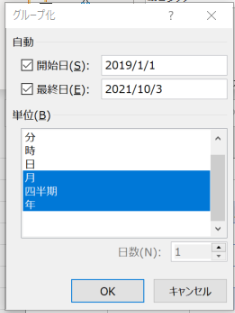
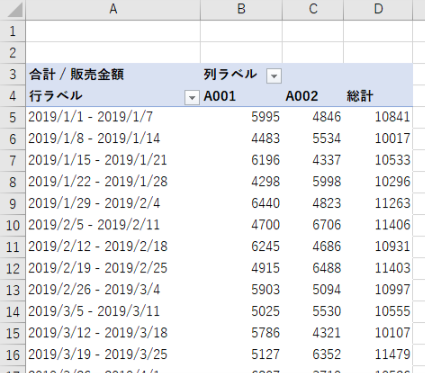
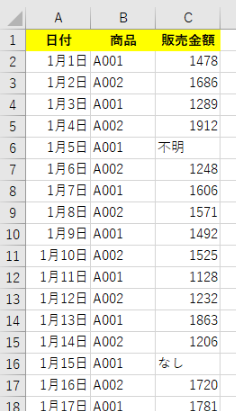

コメント