よく新聞や教科書に載っている次のような年代ごとの人口分布などを示したグラフがあります。
これ、しばらくExcelで試してみたのですが、Excelのグラフの中には直接このグラフの種類がなく、描くためにはいろいろな工夫が必要のようです。
じょうごグラフ?
Excelの比較的新しいグラフの種類に「じょうご」グラフがあります。
アイコンを見ると、まさに今回のような感じで使えそうな感じなのですが、実際には使えないです。
このグラフは1系列しか描けずに、しかも左右完全に対象のグラフしか描けません。
横棒グラフ
今回は横棒グラフの一種だと思います。2系列が同じ項目に並んでいるので、積み上げ横棒グラフなのでしょう。
でもそれだと、単純に積み重なっているので、データがよくわからなくなります。正直このデータで女性だけの大きさを比べるのは困難だと思います。
どういう風になってほしいかというと、0を起点に男性は左へ、女性は右へ大きくなってほしいのですよね。
ということは、0を起点に男性はマイナス側に、女性はプラス側に伸びていけばいいわけです。
算数的には、男性の数値をマイナスにして、女性はそのままの値で描ければいいのですね。
ということで、元データの男性のデータに-1をかけて、すべてマイナスに反転しましょう。
そのためには次の手順を行います。
次のような元データがあります。
どこかの空いているセルに「-1」と入力し、そのセルをコピーます。
男性のデータを範囲選択して、形式を選択して貼り付けをします。
乗算にチェックを入れてOKボタンをクリックします。
一度にマイナスにできました。
このまま見た目だけマイナス記号を表示しないようにします。
Ctrl+1のショートカットキーを押します。
そして表示形式タブの中のユーザー定義の中の種類に「0;0;0」と入力し、OKすれば、見た目だけマイナスを消すことができます。
このような表示に。
データと項目名、系列名を選んで、挿入、グラフから積み上げ横棒グラフを作成しましょう。
こんな風にグラフが描けます。
元データの表示をマイナスなしにしているので、男性のデータの横軸はマイナスなしで表示されています。
気に入らないのは、縦の項目名がものすごく見にくいことです。
これは横軸0のところに縦軸があるからです。
縦軸があってほしいのは-250の位置です。
なので、横軸の設定で縦軸の位置を変えていきます。ここ、縦軸の設定か横軸の設定かとても迷うところなので、整理して覚えておきましょう。
横軸を右クリックして、軸の書式設定。
Excel画面の右側に表示された軸の書式設定で、軸の値を-250に設定します。
こんな風にちゃんと見えます。
まとめ
今回は、一見Excelで簡単に作成できそうに見えるグラフでも、わりと大変で、データを加工しなければいけないようなケースもあるということを紹介しました。
特に新聞にあるようなグラフをExcelでできるだけそっくりに作ろうというチャレンジをよくするのですが、なかなかExcelのグラフもその見た目通りになるということは難しいようです。
今回のように元データから加工しなければいけないケースも中にはあります。
でも本当のデータはマイナスではなくプラスなので、グラフを描くためだけに仕方なくマイナスにしています。
この処理を元データに加えた場合、そのデータから作成されるものはおかしくなってしまいますので、グラフはグラフ用のデータを別に用意して作成することをお勧めします。
混乱の元なので、できるだけ同じデータは置きたくないのですが、仕方ありません。グラフを作るという目的でのみ、元データを参照するようにしましょう。
練習用データ
コピペして使ってください。
男 | 女 | |
0代 | 151 | 120 |
10代 | 187 | 114 |
20代 | 146 | 116 |
30代 | 138 | 155 |
40代 | 130 | 173 |
50代 | 187 | 120 |
60代 | 138 | 200 |
70代 | 165 | 194 |
80代 | 195 | 149 |


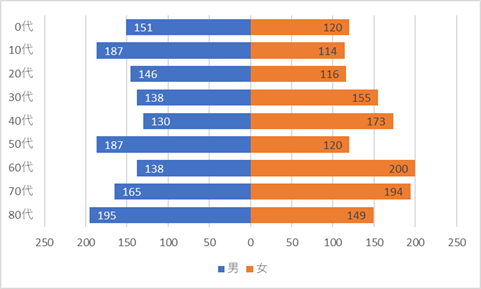
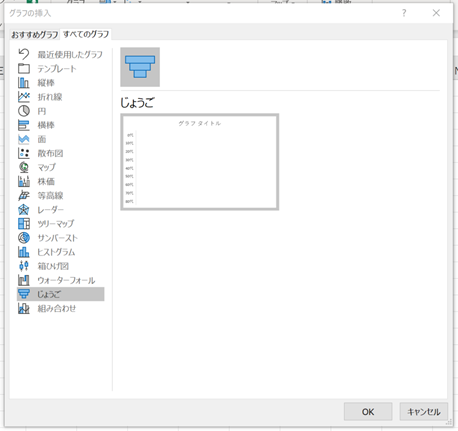
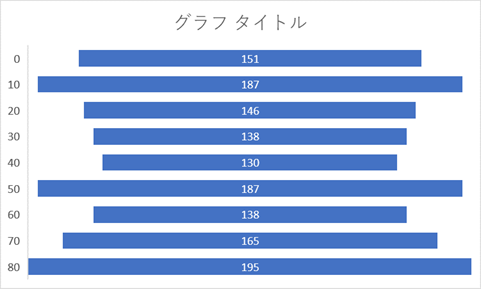
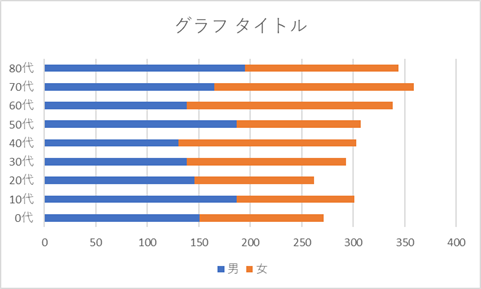
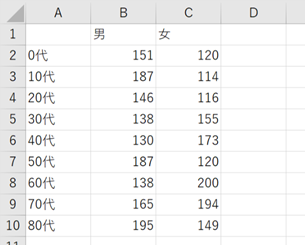
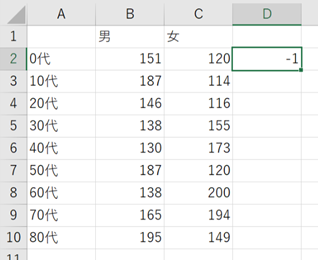
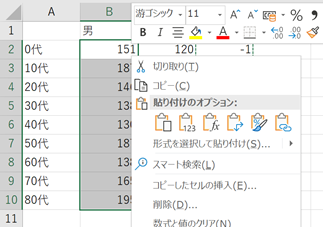
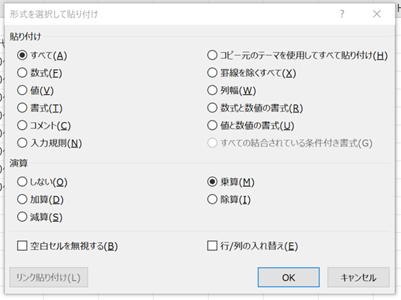
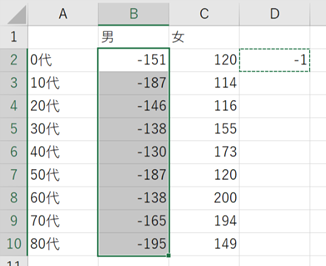
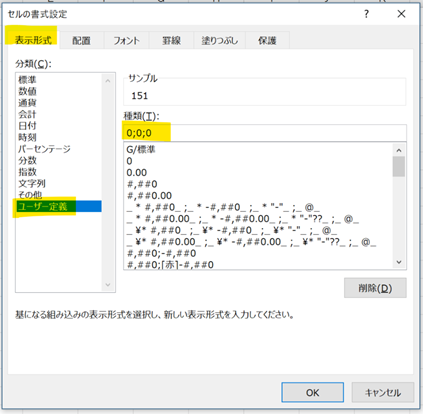
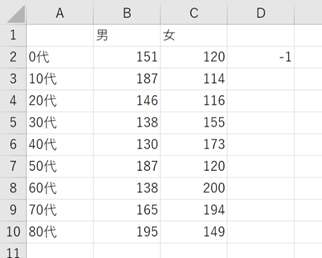
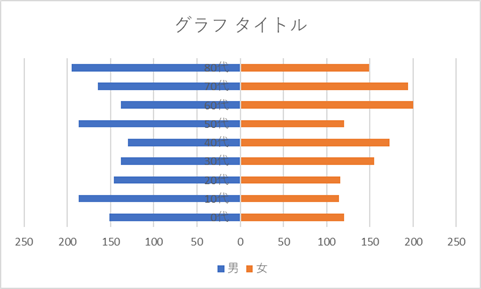
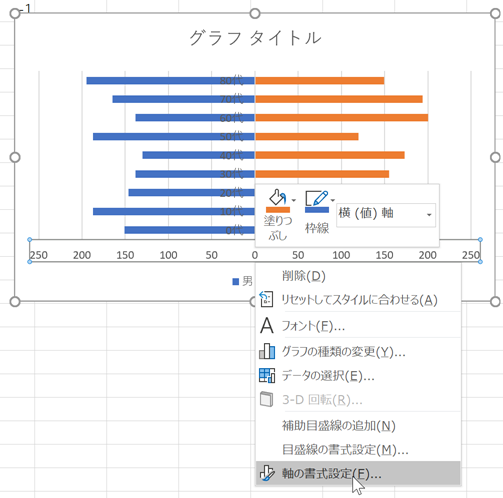
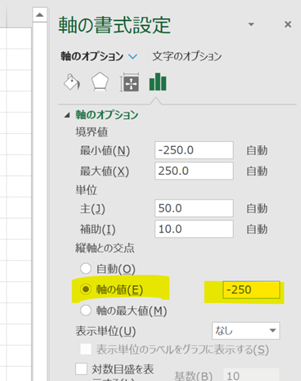
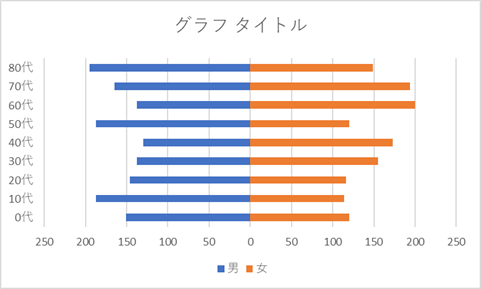

コメント