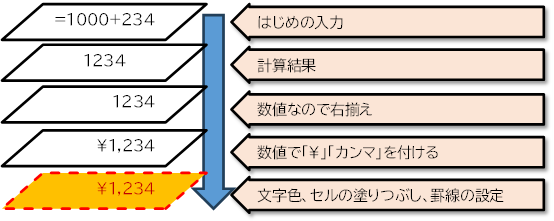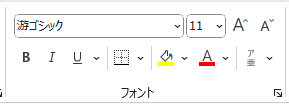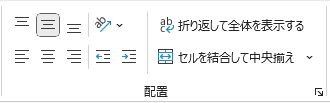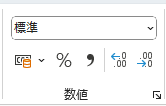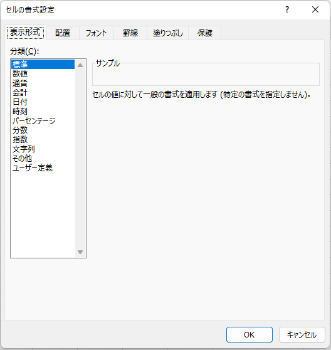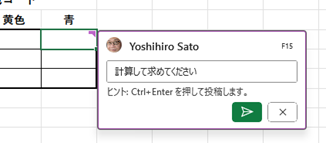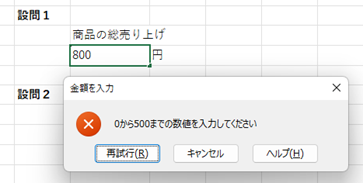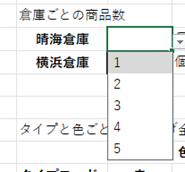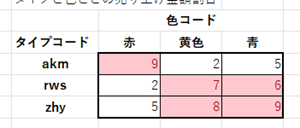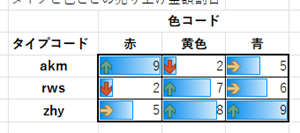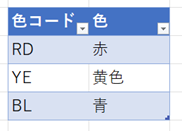Excelの「セル」は「セルA1」の「セル」ではないと思うのですが、名付け親が誰なのかわからないので真相はわかりません。
しかし、Excelにある「セル」が何者なのかを知らなければExcelを使いこなすことは難しいでしょう。そのくらいセルは重要です。上級者になれば、セルが何者かというのは概念としてはわかって使っているのですが、それをきちんと人に伝えられように言語化されているわけではありません。
今回は、主に初心者向けに、Excelのセルとは何なのかを説明します。
初心者の方にはかなり情報量が多いと思いますので、一通り最後まで読んだら、最後に内容を簡単にまとめておいたので、それで復習をしていただければと思います。
上級者の方もExcelの仕組みを再認識できる内容にしていますので最後までぜひお読みください。
「セル」に入るもの
セルに入るものはどんなものがあるでしょうか。文字や数字が入ります。日付も入ります。それらは値です。
しかし、セルには値以外のものも入ります。
計算式です。計算式を入力するとその結果が表示されます。計算式を表示するには特殊な方法をするしかありません。
また、それだけかというと、文字の色、大きさも設定できますし、罫線も、セルの背景色も設定できます。同じ「1250」でも「1,250」と表示出来たり「¥1,250」と表示出来たり「1250.0」と表示出来たりします。
ほかにもある値であれば青色に自動で表示する設定や、ある値しか入力できないようにする設定、入力すらできないようにする設定などを入れることができます。
このように1つのセルには、実に様々なものが入って1つのセルになっているといえます。
そのセルが1シートの中に、横に16384個、縦に1048576個というとてつもない量が入っていて、そのシートが1つのブックに複数入っていることになります。
「セル」に入っているものの種類
思いつく限り、セルに入っているものを挙げて、種類に分けてみたいと思います。
値
文字列や数値、日時です。厳密には日時は数字と同じ「0」から始まる値です。
数値は「123」「10.5」「\1,400」「25,000」といった数字として読めるものすべてです。「10円」は数字ではありません。数値は足し算や引き算ができます。またセルに入力すると桁を揃えて見やすくするためにセルの右揃えになります。
文字列は「あいう」「パソコン」「大学」などの文字です。「1月」といった一部が数字のものも、文字列になります。だから「10円」は数値ではなく文字列になるのですね。文字列は普通であればセルに左寄せで配置されます。
日付は「2/3」「2月3日」「2024年2月3日」「2024年2月3日金曜日」など実在する日付に読めるものはすべて日付です。また時刻も同様に入力でき「12:00」「00:01:30」といった時刻と読めるものは時刻になります。組み合わせて日時として「2024年12月24日 16:00」と入力することもできます。
日時は数値と同じといいました。Excelの中では1900年1月1日を数字の1と決めています。だから2は1900年1月2日と同じなのです。1.5だと1900年の1月1日のお昼12時を指します。これを「日付シリアル値」と呼びます。だから今日の日付に1を足すと明日の日付を計算することができます。また、明後日の日付から今日の日付を引けば間が2日ということが計算されます。
計算式
セルに入力されている内容が「=」で始まる場合、それはExcelが計算式として認識します。
セルの内容が計算式であれば、その結果を表示し、普通であれば計算式は表示しません。
計算式は、足す、引く、かける、割るの「四則計算」のほか、計算の法則を言葉としてわかりやすくした関数の2種類があります。
また、計算式は、実際の値を使った「=1+10」のような計算式のほかに「=A1+10」といった、セルを使った計算式も可能です。セルを使った計算式の場合、その使われたセルの値を変更すると計算の結果も自動的に変わるようにできます。普通は具体的な値が入るだけの計算式はExcelでは使いません。
関数では、その計算方法を表す関数名があり、その後ろに「()」で囲んで計算に使う値を指定する形で入力します。「=SUM(A1,10,B1:B5)」はセルA1の値と、10とB1からB5までのセル範囲に入力されている値の合計という意味です。四則計算で表現するよりわかりやすい式にできます。
数学では、指定しなければ、足し算引き算より、掛け算割り算が優先されます。足し算引き算を初めに行ってから掛け算割り算をしたい場合は、はじめに計算したい足し算引き算を「()」で囲みます。これは数学の書き方と同じですね。
書式
書式は、セルの見え方に影響します。
フォントの設定
文字の色やセルの背景の色、文字の大きさ、太字、斜体、下戦、セルの周りの罫線といった基本的な見え方の変更は、ホームタブの「フォント」グループで可能です。
セルの配置
セル内の配置、セルの結合などは、ホームタブの「配置」グループで設定できます。
数値の書式
セルの数値の見えたである、カンマ区切り、パーセント表示、表示桁数の変更、通貨記号の表示などは、ホームタブの「数値」グループで設定できます。
セルの書式設定
これらは、すべてを合わせてセルの見え方に関するもので「セルの書式設定」と呼びます。
セルの書式設定はCtrlキーを押したまま1のキーを押すと表示される「セルの書式設定ダイアログボックス」で設定ができます。
セルの書式設定ダイアログボックスには、「書式設定」「配置」「フォント」「罫線」「塗りつぶし」「保護」の設定があります。そのうち、「保護」以外の設定のほとんどはリボンのホームタブの中の上記で紹介した中から設定できます。設定できないのは、セルに模様を付ける「塗りつぶし」の「パターン」の設定くらいです。「保護」では、セルに書き込めるかどうかの設定の第一段階や、数式タブに数式を表示したくない設定ができます。
設定
設定はセルに特別な動作を設定したり、ある機能が挿入されていたりするものです。
コメント
コメントは、セルに対し、説明を入れるものです。
比較的コメントは新しい機能で、複数の人とExcelのデータをやり取りする際に、人同士で会話ができるようになっています。
会話が必要ない場合は、昔のコメント機能である「メモ」機能があります。
コメントやメモの挿入はセルを右クリックするとできます。
入力規則
入力規則機能は、セルにある値だけしか入れられないようにする機能です。
データタブの「データの入力規則」で設定していきます。
入力規則では、セルをクリックすると下向き三角を表示して、その中からデータを選択することができるようにすることも可能です。
条件付き書式
条件付き書式はセルの中の値がある値だったら、書式を設定する機能です。書式と設定の両方に属するものです。
5より大きかったらセルを赤くするという設定ができ、目立たせたいときや、間違いのチェックなどで活用できます。
また条件付き書式の種類によっては、値によってグラフのように表示したりアイコンで表示したりすることもできます。
テーブル
テーブルはセル範囲に対する設定で、一覧表形式のセルの集まりに対し設定すると、一覧表としての管理がとてもしやすくなる機能です。ホームタブの「テーブルとして書式設定」で設定します。
セル範囲をテーブルに設定すると、表がカラフルになり、1行目の項目名に下向き三角が表示され、並べ替えやデータの絞り込みができるようになります。ほかにも一覧表管理として便利なことがたくさんできるようになります。
並べ替えや絞り込みはテーブルを設定しなくても個別にデータタブから設定することができます。
その他
ホームタブのフォントグループの中にある「振り仮名」は、それぞれのセルに入力値のほかに「振り仮名」を設定できるものです。「振り仮名」はExcelのセルに第二の値として入力できるものです。入力している値と独立していて、入力されている値が「佐藤」でも振り仮名として「やまだ」を指定することも可能です。
手入力のデータであれば入力した時点で入力に使った変換前の文字を振り仮名として自動的に登録します。手入力で変換したものでなければならないので、ネットからコピーした文字や、日本語入力をOFFにして入力した場合は、振り仮名は自動的に設定されません。
うまく使えば、コメントのような使い方もできるかもしれません。
セル表示の仕組み
このようなたくさんの情報が1つのセルには入っています。それらがどんな順番で考えられて私たちにわかるように表現してくれているか、その仕組みを知ることは、Excelを使いこなすうえで絶対に欠かせないものです。
想像ですが、Excelの中では、次のような順番で表示されていきます。
- 入力されているのが値か計算式か。計算式なら結果を表示する。
- セルの入力値や計算結果が文字データなら左に、数値や日付なら右に配置する。
- 配置の設定どおりの配置にする。
- 条件付き書式の設定で表示する
- 数値の書式設定を見て、書式設定どおりの表示にする。
- セルの色や文字の色の設定、罫線の設定どおりに表示する。
多少順番は違うかもしれませんが、おおよそこの順番です。条件付き書式より、フォントの色の設定は優先するので、条件付き書式はその前であると考えられます。
また、このうちの最後の方で数値が列幅に収まらない場合は「#」の連続を表示するという流れが入っています。また、小数点以下を列幅に表示できるところで四捨五入する流れが入っています。
この後にコメントの設定や振り仮名の表示か非表示かによる設定があります。
最後に、表示内容に合わせて、セルの高さが調整されていると思われます。
まとめ
今回はセルの内容に入力されているもの、設定されているものについて、意外とたくさんあるということをお話ししました。値があって、書式があって、設定があるという3種類の違いを理解していただければ、Excel作業がよりスムーズになります。
知識的な内容で、少し初心者の方には難しいかもしれないので、以下に、今回の内容を簡単にまとめておきます。
エクセルの「セル」とは?
エクセルの表は、小さな四角いブロック「セル」で構成されています。これには文字や数字、計算式が入ります。
セルには何が入るの?
値: 文字や数字、日付が入ります。数値は計算に使えます。
計算式: セルの中が「=」で始まると、それは計算式。結果が表示されます。
書式: 文字の色や背景色、見た目の変更ができます。
セルにはいろいろな機能がある
設定: コメントや入力規則、条件付き書式などを追加できます。
テーブル: データを見やすく整理するテーブル機能があります。
セルの見た目はどうやって変えるの?
フォントの設定: 文字の色や大きさ、太字、斜体などを変更できます。
数値の書式: カンマ区切りやパーセント表示、通貨記号の表示などを設定できます。
セルの表示はどうなっているの?
値か計算式か: 入力されているのが普通の値か、計算式かを判断。
文字データか数値か: 文字データは左寄せ、数値は右寄せに表示。
書式設定の適用: 色や罫線の設定が適用され、見た目が整えられます。