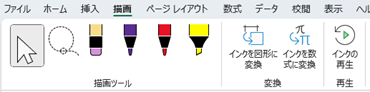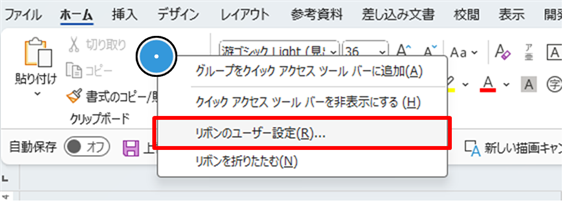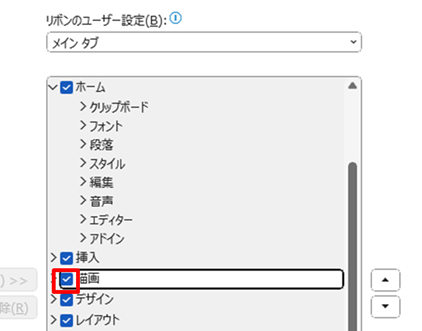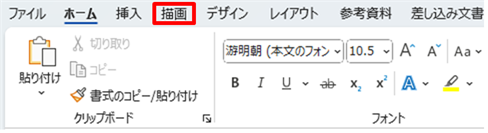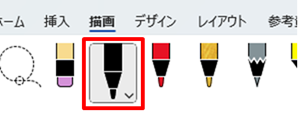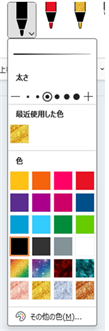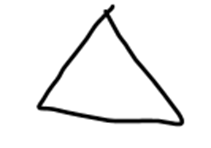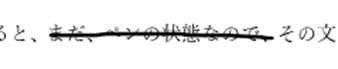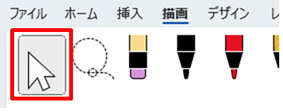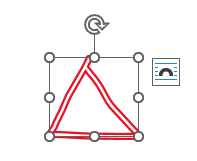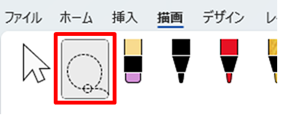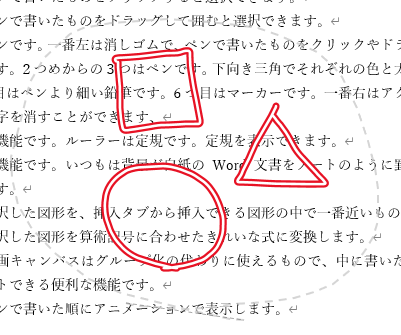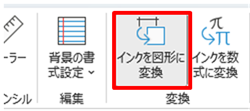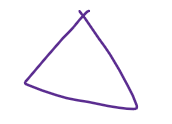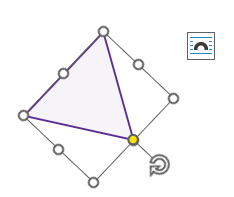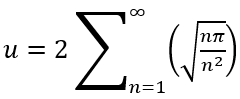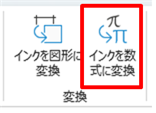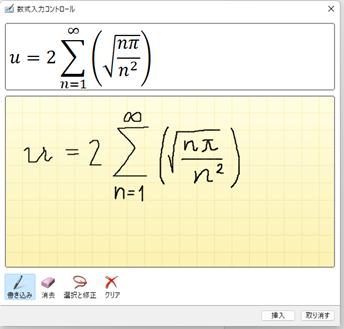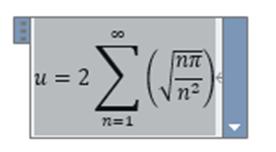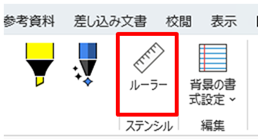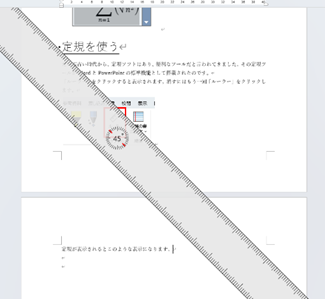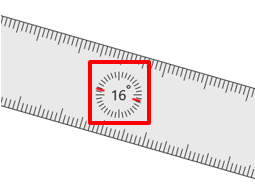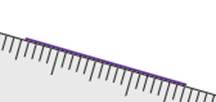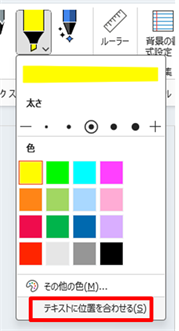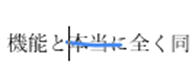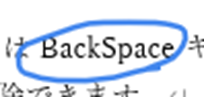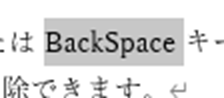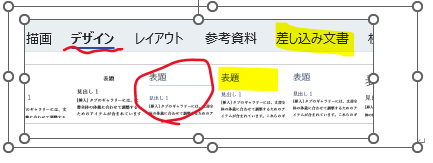WordとExcelとPowerPointには、リボンに「描画」タブがあります。
描画タブは、タブレットの普及により、指やペンで画面に線や文字を描くことができるようになり、あたかも教科書にマーカーを引いたり、余白に説明を手書きするかのように使ったりという目的で搭載されました。
この機能は、タブレットだけではなく、マウス操作によっても面白い使い方ができます。
また、最近、ルーラー機能が搭載されたため、さらに使いやすくなりました。
Excelの描画タブは残念ながらまだそれほど機能的ではありません。機能も少なめですね。
ノートや教科書に書き込むように使って便利なのは、WordとPowerPointなのでしょう。
今回は、主にタブレットではないですくトップパソコンやノートパソコンでのWordの表示タブでの活用法を紹介していきます。
描画タブの表示
描画タブがタブレットであれば初めから表示されているのですが、ノートパソコンやデスクトップパソコンだと、表示されていないケースもあります。
もし表示されていない場合は、リボンのどこかを右クリックし、「リボンのユーザー設定」をクリックします。
表示されたウィンドウの右側の一覧に「描画」があるので、チェックを入れてOKボタンをクリックします。
描画タブが表示されます。
描画タブのでできること
描画タブに配置されているものは次の通りです。
①ペンで書いたものをクリックすると選択できます。
②ペンで書いたものをドラッグして囲むと選択できます。
③ペンです。一番左は消しゴムで、ペンで書いたものをクリックやドラッグで消すことができます。2つめからの3つはペンです。下向き三角でそれぞれの色と太さを変更できます。5つ目はペンより細い鉛筆です。6つ目はマーカーです。一番右はアクションペンでなぞった文字を消すことができます、
④新機能です。ルーラーは定規です。定規を表示できます。
⑤新機能です。いつもは背景が白紙のWord文書をノートのように罫線を入れることができます。
⑥描画した図形を、挿入タブから挿入できる図形の中で一番近いものに変換します。
⑦手書きで書いた数式をきれいな式に変換します。
⑧描画キャンバスはグループ化の代わりに使えるもので、中に書いた図を一つとしてレイアウトできる便利な機能です。
⑨ペンで書いた順にアニメーションで表示します。
ペンで描く
タブレットで使う場合は指や専用のペンで描きますが、マウスでも操作できます。ペンで描くときは、ドラッグで描きます。描きたくないときはマウスをただ移動します。
まず、描きたいペンをクリックし、選択します。
この状態で、下向き三角をクリックすると、太さと色を選択できます。
ドラッグすれば描けます。
描くモードのままで文字を選択しようとすると、まだ、ペンの状態なので、その文字の上に線が描かれるだけになります。
ペンを使い終わったら、ペンモードを解除します。解除はESCキーを押します。
ペンで描いた図形を選択
ペンで描いた図形を選択するのは2つの方法があります。1つはクリックして選択する方法、これは主に1つの図形だけを選択します。もう一つは投げ縄ツールで囲むように選択する方法です。これは主に複数の図形を選択するのに使います。
クリックして選択
クリックして選択するには、まず、選択のボタンをクリックします。
選択したい図形をクリックします。
下のような線が白くなってその周りに色がついている状態が選択された状態です。
この方法での選択では、挿入タブから挿入した図形でも選択ができます。
選択の状態は、特にESCキーを押さなくても文字をドラッグした時点で解除になります。
なげなわツールで選択
複数の図形を選択するには、なげなわ選択をクリックします。
すべての図形が入るように、大きく円を描くようにドラッグします。
少し見にくいですが、下の図で灰色の点線になっているところがドラッグの軌跡です。
この方法での選択では、上の図のように文字の上に図形を描いていたとしても文字を選びません。また、挿入タブから挿入した図形は選択しません。
なげなわ選択の状態は、ESCキーで解除する必要があります。
きれいな図形に変換する
ペンで描く図形は、きれいな図に変換できます。
まず、「インクを図形に変換」をクリックします。
ペンで図形を描きます。
マウスを離したとたんにきれいな図形に変わります。線の色もペンに合わせた色になります。
「インクを図形に変換」の状態はESCキーで解除できます。
この方法で作成した図形は、図形となるので、図形の書式タブで色や塗りつぶしの書式などを変更できるようになります。
ペンで描いたものではなくなるため、なげなわ選択はできません。
土の図形か判別が付かない場合は手書きのままになるので、丁寧に描きましょう、
数式を作成する
以下のような数式は、文字なのでWordやPowerPointで書けそうですが、実際には文字入力として作成するのが困難で、挿入タブの中にある数式で専用の機能を使って、文字でも図形でもない「フィールド」という形で書かなければなりません。
数式を扱うExcelでも同様に作成するのは困難です。
専用ツールで書くよりも、手書きで書いて、それをきれいにしてくれるのであれば、より簡単かもしれません。それが「インクを数式に変換」です。
文章中のこの数式を描きたいところをクリックし、「インクを数式に変換」をクリックします。
そうすると、数式入力コントロールが出てくるので手書きで数式を描きます。
完成したら挿入ボタンをクリックします。
以下のようにフィールドとして数式が入ります。
定規を使う
だいぶ古い時代から、定規ソフトはあり、便利なツールだと言われてきました。その定規ツールがWordとPowerPointの標準機能として搭載されたのです。
「ルーラー」をクリックすると表示されます。消すにはもう一回「ルーラー」をクリックします。
定規が表示されるとこのような表示になります。
この定規はドラッグで移動ができます。
ちょっとやりにくいのが、はじめ45度になっている角度の変え方です。
角度の数字のところでマウスの中ボタンのホイールを回して角度の調整ができます。
この定規で残念なのは、定規のメモリがミリ単位ではないこと、文章を拡大縮小しても拡大縮小にならないことです。目盛りは目安として考えるとよいでしょう。
定規に近いところから線を描き始めると、定規に沿った線が描けます。かなり近い位置で、定規の中に入らない程度のところを意識します。描き始めで定規に沿っていれば、そのあとは定規から離れても大丈夫です。
これをうまく使うと、次のようなかっこいい矢印も作成できます。
これは3本の線を太線で、色はゴールドで書いています。
なぜかグループ化すると回転しなくなるのですが、このグループ化したものをコピーして貼り付けると、コピー元もコピー先もなぜか回転できるようになります。
大きさを変えたり、角度を変えたりコピーしたりすることで、次のように注目させる矢印も作成できます。
ゴールドの模様の線は、普通の図形の線では作成できないので、このルーラーがあることで、直線を手書きの線でも作成することができたからできるようになったことですね。
文字にマーカーを付ける
マーカーは書くとただの蛍光色の線がマウスの軌跡の通りに書けます。
その状態では、図形の状態になっていて、そのマーカーがどの文字にも組み付いているわけではないので、その文字の前に挿入や削除をするとマーカーの位置がずれてしまいます。
それを避けるのが、マーカーの下向き三角をクリックし、「テキストに位置を合わせる」をクリックすると、文字に対しての蛍光ペンとして書式設定をします。
その状態で文字をドラッグすれば、文字に蛍光ペンが設定されます。
これは、ホームタブのフォントグループの「蛍光ペン」機能と全く同じ結果になります。
この状態で設定した蛍光ペンは、フォントの書式になるため消すためには、ホームタブの蛍光ペンの機能で「色なし」にします。
アクションペンを使って文書を修正
文書を修正するには、選択してDelete、またはBackSpaceキーで削除しますが、アクションペンを使うと、その文字をなぞるだけで削除できます。
アクションペンで「本当に」の文字をなぞります。
削除されます。
丸で囲みます。
選択されます。
逆L字を入れます。
段落が区切られ、改行になります。
この機能は、文章を公正する作業に向いています。アクションペンの下向き三角をクリックすると、変更履歴の記録ができるので、変更箇所が後からわかるようになります。
描画キャンバスの活用
描画キャンバスは、私がWordに操作のスクリーンショットを貼って、赤い線で図示するときにいつも使います。
ただスクリーンショットしたものの上に、赤い四角形を描くと、赤い四角形が図形と全く関連づいていないために、ブログにしたときにずれることがあります。
一つの描画キャンバスに入れて原稿を作成すると、その描画キャンバスの中に配置したものを1つの図として扱ってくれるので位置がずれないというメリットがあります。これはグループ化よりも優秀なので、ブログ作詞絵の際には描画キャンバスを使うようにしています。
描画キャンバスは、挿入タブの済計の中の一番下にもあり、描画タブで入れても同じ機能が出てきます。
以下は描画キャンバスの中にスクリーンショットしたものを入れて、描画タブのペンで図示したものです。一番外にある四角形が描画キャンバスで、右下のポインタを移動することで最も小さく縮めることができます。
まとめ
描画タブは、タブレットの普及により指やペンで画面に線や文字を描くために搭載された機能であり、ノートや教科書のような用途で利用されます。マウスでも操作が可能で、多彩な機能が備わっています。
具体的な機能として、ペンで描く機能、図形の変換、アニメーション表示、定規の利用、罫線の挿入、描画キャンバスの活用が挙げられます。手書きで書かれた数式を数式に変換したり、アクションペンを使用して文書を修正したりすることも可能です。
特に描画キャンバスは、グループ化の代わりに使える便利な機能であり、文章や図形を一つとしてレイアウトする際に重宝します。これらの機能はタブが最初から表示されていない場合もあるため、設定を確認し活用していくことが重要です。
このようにWord、Excel、PowerPointにはまだまだ未知の機能が潜んでおり、これらを発見し、適切に活用することでより効果的な文書作成やプレゼンテーションが可能となります。新たな使い方を見つけ出し、効率的な作業を目指していきましょう。