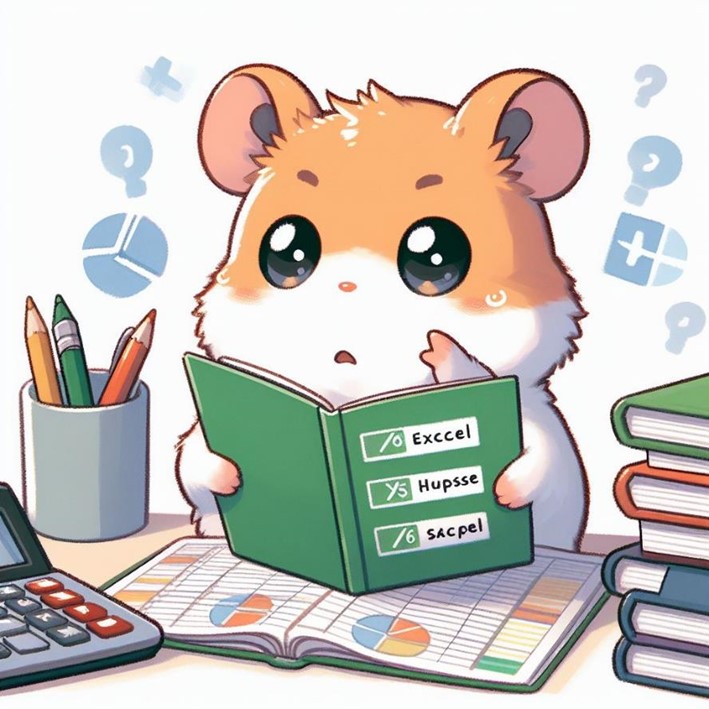Excelの利用ケースは千差万別です。ビジネスの使い方を想像してみると、今。Excelで困っている課題が目の前にある人、それがない人、誰かが作ったExcelの仕組みに入力している人、POSレジのような仕組みで集計した後のCSVデータをダウンロードできるのでそれを使って資料を作る人、集計前のデータしかダウンロードできないのでそれで集計から行う人、システムがないのでExcelでシステムに変わるものを作る人といった方がいると思います。
Excelの全機能をいきなり勉強しようとしても大変です。一番はみなさんが目の前の課題を解決するExcelの使い方を覚えればよいと思います。それが最も実践的でわかりやすいからです。
それぞれの使い方では、優先して覚える機能は違います。どうしてもセミナー形式だとそれがマッチングできないのですべてを覚えることになりますが、効率よく、ご自身のケースにあったものから覚え始めるということが重要だと考えます。
上記で挙げたケースごとに、優先して覚えるExcelの機能を説明していきます。
今Excelを使っていないで問題ない
Excelの利用がなくても問題がないのであれば、Excelを今すぐに覚えなければいけないことはありません。もしかしたら、実際には問題があるけども、それが見えていないだけなのかもしれません。Excelを少し勉強した人が良く言うのは、これを始めから知っていれば苦労しなくて済んだのに、なのです。苦労することが普通になっていれば苦労していることが見えてこないこともあります。新しいパソコンを使った自動的になにかができてしまうことを知ることによって、それを洗い出すことができます。
このような理由から、実際には業務効率化のためにExcelの基本的な操作を身につけておくと、様々な業務で役立つことがあります。
Excelを使うことで、作業時間をほぼゼロにしたり、ミスの多い仕事の正確性を格段に向上したりすることが期待できます。
基本的なExcelのスキルだけでいいので、身につけることで、自身の業務において問題を早期に発見し、効果的な対策ができます。その結果、仕事の質が向上することが期待されます。是非、Excelの基本スキルを磨いていくことをお勧めします。
今Excelを使っていて困っている
Excelの困っている問題に焦点を当て、その問題がExcelそのものに起因しているのか、それとも使用者側の操作や理解の不足に由来しているのか、または問題が解決可能なものなのかを仕分けできるようにします。そのためにはExcelがなんのために使われているのかを理解する必要があります。
Excelは一つの計算式を作成し、それをたくさんコピーすることによって、数多くの計算ができます。それをいくつも組み合わせて計算書を作成していきます。決して計算式を何度も作成しているのではありません。
Excelはそのように効率よく作業をするためのものです。もし、そうではなく、自動的に効率よく作業ができていない場合、それがExcelの限界なのか、人間が怠っているだけなのかの判定をし、もしExcelで出来ることならば、それはそのように手順を作り替えなければいけません。1クリックでも少なくする操作方法を知る必要があります。
それには、Excelのコピー機能について極めておくとよいでしょう。
コピー機能の詳細についてはこちら
また計算式の仕組みや関数はもちろん、絶対参照と相対参照の使い方も学んでいきましょう。これらさえ学んでおけば、Excelで解決することならば解決できるようになります。
今Excelで出来たものに入力している
この使い方をしている方は、非常に多いのではないかと思います。入力しているだけだから何のExcelの知識もいらない、ということは全くありません。
Excelの入力はメールやWordでのタイピング方法とは全く違います。もちろん、ホームポジションから始まるキーの入力方法や、文章の文節変換も効果的です。
Excelの入力対象は、文書のような平面ではなく、セルです。つまり、日本の入力を確定した後にセルの確定があります。そのセルへの確定はEnterですると下に動きますが、TABキーでも確定できて、その場合は右に動きます。Altキーと↓カーソルキーで同じ列の中から選択して入力できます。すぐ上のセルの内容はCtrlキーを押してDのショートカットキーで入力できます。このように機能を使えば効率よく入力ができますので、ショートカットキーを含んだキー操作を、ホームポジションを抑えながらどう押していくのかという研究が必要です。
また、入力を間違った場合の修正方法や、入力漏れの発見方法、入力した内容をチェックするためにセルの読み上げ機能を使うなど、その機能をどう使ったら、入力がより確実になるのかを知る必要があります。
上記で挙げたショートカットキーや機能がどんなものなのか一度は操作しておきましょう。
システムから集計されたCSVが出てくるのでそれをきれいにまとめている
システムやPOSレジで売り上げや費用の集計をしてくれているので、そのデータをCSVデータでダウンロードして、それを見やすくレポートにするのにきれいにまとめることをExcelで行うケースがあります。
この場合、集計はすでに終わっているので、あとはそれらを見やすくまとめるだけになります。しかし、見やすくまとめるには、書式を設定するのがとても手間がかかります。
毎回同じデータ数であれば、ひな形を用意して、それにデータを貼り付けるだけで済むようにするテンプレートの使い方を学習するといいかもしれません。
よい書式テンプレートを作るためには、罫線をうまく引く方法が最も難しいです。また、条件付き書式の使い方を知っていれば、目立たせたいデータの色を値によって変えることができます。必要に応じてグラフについても使えるようになっている必要があります。
主にはホームタブの機能について、挿入タブからグラフ、印刷に関するレイアウトタブの一部という感じです。
毎回同じデータ数ではないときは、どのデータ量の違いがあっても簡単に書式を設定する方法を自分で組み立てられるように、書式コピーがうまく範囲に反映できるようにするにはどうするかを知っていた方がいいですね。
システムから集計していないCSVが出てくるのでそれを集計しまとめている
全部のシステムが思い通りの集計をしてくれるわけではありません。また、個別に今回だけAとBのパターンのデータ集計をしたいということもあるでしょう。
そのような時はExcelで個別に集計するために、集計前のデータをダウンロードして、それをExcelで集計します。
この場合は、データの集計をするのでピボットテーブルが使えること、ただピボットテーブルはひな形としては不向きなので、ひな形にするのであれば、行列関数(VLOOKUP関数など)、集計関数(SUMIF関数など)を極めておきましょう。判定のためのIF関数も必要です。一回の集計に時間がかかっていてそれが毎回行うのであれば、マクロ、VBA、PowerQueryは使えるようになっている必要があります。
もちろんそれから、書式を設定するホームタブ、グラフ、印刷設定が必要になります。
入力するものから集計までをExcelで行う
完全に自分の思い通りになるものは、システムでも作成できますが、カスタイマイズにとてもコストがかかるので、それならゼロからExcelで出来るものを作る、という選択肢もできます。
この場合は、かなりできるようになっている必要があります。
テーブル、集計関数、行列関数、条件付き書式、入力規則といったあたりは、このようなExcelでシステムを作りの際には欠かせないものです。
さらにExcelの標準機能以上にしなければならないことも出てきますので、VBA、マクロの知識も必須です。
スピルなどの最新の使い方をすれば、複雑で高度な機能は使わずに済むかもしれません。
その一連の流れは、拙著「Excelで“時短”システム構築術――案件管理の効率化を簡単に実現しよう!」で理解できます。ぜひご覧ください。
まとめ
Excelの学習において、教科書に載っている内容を順に試すだけでは、実際の業務で役立つスキルを身につけるのは難しいことがあります。効果的な学習法は、まず目の前で困っている課題を解決するための具体的なExcelの使い方から始め、その使い方を逐一試していくことです。ただし、これらの使い方を理解するためには、Excelを「手数を少なく使うもの」という前提を常に意識する必要があります。
この前提をもとに、目の前の課題をより簡単に解決する方法を探る学習が重要です。Excelの世界を広げるためには、基本的なスキルの習得だけでなく、効率的でシンプルな使い方を模索し、課題に対して適切な手法を見つけることが鍵となります。これによって、Excelを実践的に活用し、業務においてより効果的な結果を得ることが期待されます。