今日は、仕事の手順を効率化する表の作成方法について、基本のキではありますが、抜けることの多い知識を解説します。
表の種類は目的ごとに3種類
表の種類は目的ごとに元データ、取引用データ、検証用データの3種類に分かれます。
元データ
いつ、だれが何をしたかを記録したものです。
これが一番重要で、この段階ですべきなのは、何ごとに記録する表なのかということです。
例えば日々の売上金額を商品ごとに記録した場合、次のような表を作りがちです。
しかし、これでは、これから日にちがどんどん経過していくごとに横にデータが増えていきます。
ただ記録すればいいのならそれでもいいのですが、、、いえ、やはりよくないです。
横にデータが広がると横スクロールしなければなりません。
できればデータは1画面で見れた方がいいのですが、縦横両方のスクロールがあるのは操作しにくいのです。縦スクロールならマウスのホイールでできます。
Excelは縦方向に比べ、横方向のセルの数が圧倒的に少ないです。
Excelで表現できるセル数は、横は16,384に対し、縦は1,048,579もあるのです。
これは、表は縦方向に長く作るのが使いやすいからなのです。
横方向に長くなるというのは誤入力や確認ミスが起きる可能性が増えるということです。
では、日付を縦方向にするとどうなるでしょうか。
このような形になります。
しかし、これも、商品が増えれば横にスクロールしなければなりません。
日付も商品も縦方向にするためには、どうすればいいのでしょうか。
次のように作ってみました。
これなら日付ごと、商品ごと、いくら日数や商品数が増えても対処できます。
これは一つの完成系です。
でも、この状態で、日付じゃなくて商品ごとにまとめて見てみたい、といって商品の昇順で並べ替えてみましょう。
何日のデータかわからなくなってしまいました。
よく考えたら、やくそう以外に日付データは入っていなかったからです。
データは、ちゃんと1行1行、入力しなければならないのです。
見づらくても入力しにくくてもこの形がベストです。
というのは、この形式にしておくと、販売するたびに記録できるからなのです。
一日の終わりにまとめて集計して入力すれば計算し忘れもおきるでしょう。
販売のたびに、日時、商品名、販売額を入力します。例えばそうしないとレシートが印刷されないようにしていけば、入力忘れを防ぐことができます。
そういう意味でもこのような表形式は理想なのです。
でも、なんだかどこにいついくら売れたかわかりにくい感じがします。
では、日付ごとに縦方向にまとめた表のほかに、商品ごとに並べた表を作ればよいのでしょうか。
でも、私はこれは間違いの元だと思っています。
同じものを合計した表が2つ、新規に作成される。もし電卓で作成するなら、同じ売上の元データを2回、別の目的で計算することになります。
手間ですね、でもそれ以上に、計算ミスなどがあったときには、総合計で2つの違う答えが出てしまうということになります。
2つのものが求まる可能性のあるのものは、冗長と呼ばれ、業務でトラブルが起きる一因にもなっています。
元データでは、1つの現象を1回記録するもので、何度も同じデータを入力することはいけないことです。
というと、元のデータが間違っていたら全部間違うじゃないかと思う方もいるかもしれませんが、同じ性質のデータが2つ記録されていると、間違いがあったと気付いた後に、どこが間違っているか発見しにくくなります。
では、日付ごと、販売先ごと、商品ごとにまとめたようなデータは見づらいままでいいのでしょうか。
見た目をよくする話は、この後にお話しする取引用データとして作成するものなので、元データはとにかく1現象を1行で入力していくことが重要です。
元データは、手入力しやすく作るのもポイントです。
元データは、手入力で蓄積するケースがほとんどです。EC-CUBEなどの自動的に販売する仕組みがあるのであれば、手入力ではないでしょうけど。
もし手入力であれば、手入力しやすいよう、入力規則でリスト入力、日本語入力ON/OFFなどの仕組みを入れておくとよいでしょう。
もしくは、専用の入力画面から入力されたら元データシートにデータが入力されるような仕組みがあってもいいのかもしれません。
取引用データ
取引用データは、月次購入履歴を取引先ごとにまとめて支払帳票を作るためのもの、月次販売履歴を顧客ごとにまとめて請求書を作成するためのもの、勤怠から社員ごとの月次勤務時間を計算して給与明細を作るためのものなどがあります。
他社向けのものと、社内向けのものがあるでしょう。社内向けのものは「伝票」ですね。
取引用データは、どれも元データを集計し作成します。
項目名や体裁を整えるためのもの、条件の入力はあるかもしれませんが、基本的に入力はありません。すべて計算で行います。
関数を使って集計表を作っておけば、集計月などの条件を入力しただけで、元データが自動的に計算されていくような仕組みにすることができますね。
多分、毎月同じ集計を行うので、Excelのピボットテーブルなどの集計機能を使うより、関数で作って自動計算されるという作り方の方がよいと思います。
検証用データ
社内の経営会議や大きなところでは株主総会で使うような資料になってきます。
商品をどのように展開していけば売り上げが伸びるかとか、もう消費者の心が離れてしまった商品を縮小する判断材料などになります。
検証用データも新たに入力するものはほとんどないでしょう。
あったとしても、次年度目標だったり、同業他社の動向だったりする、自社の現状のデータではわからないもののみです。
これは、プレゼン資料のようにわかりやすく、事実をとらえている必要があります。
場合によってはカラフルな場合もあります。
日々のノルマ達成率表のようなものは、自動集計されるように関数で作っているとよいでしょうけど、経営分析に使うような資料であれば、いろいろなアプローチでデータを集計する必要があるので、ピボットテーブルで分析する場合も多いです。
まとめ
今日の話は、Excelを使う上で、ものすごく大事な話で、Excelで一覧表を作るといっても、目的によって3種類あるなんて今までお話していませんでした。そういう情報、教科書って世の中にほとんどありません。
だから思い切ってExcel以前のExcelの学びということで、今回書いてみました。
こういうことって無意識にできてる人は、みんな無意識にできてるって思ってしまうことだし、こういうことなんだって気付いていない人には気づきにくいものでもあります。
いろいろなExcelで困っている受講生、お客様とお付き合いしている自分だからこその視点だと思いますのでどんどん発信していきます。
元データは、1現象1回のみ記録する。はじめから取引用データ、検証用データを作らない。それらを作るのは元データから計算式して作る。というのが今日のポイントです。


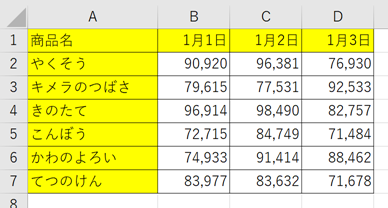
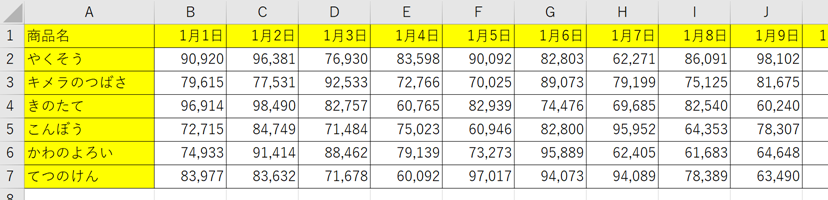
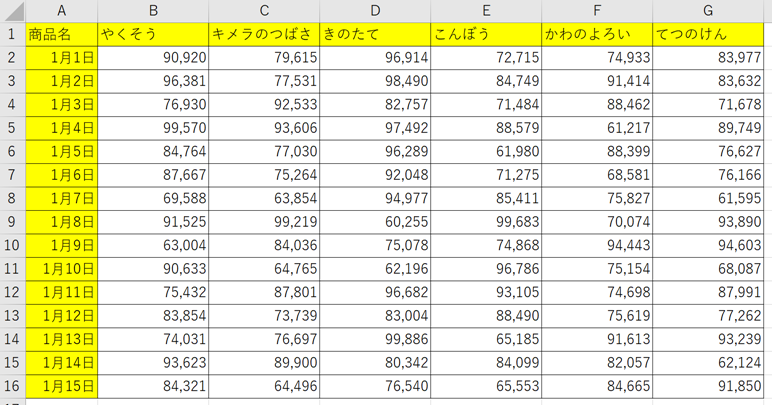
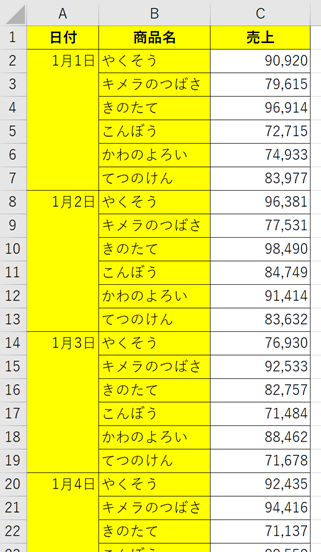
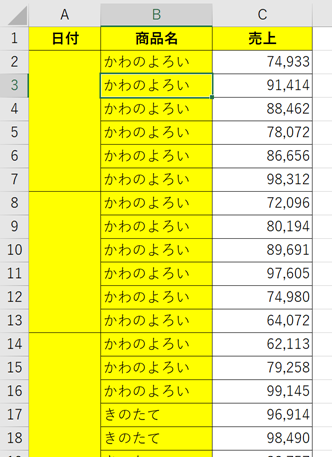
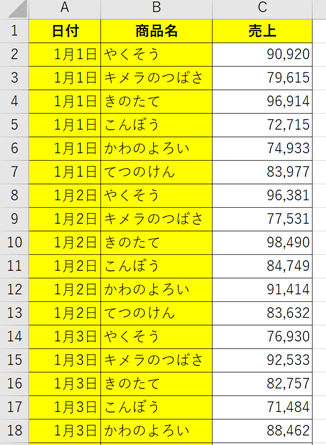
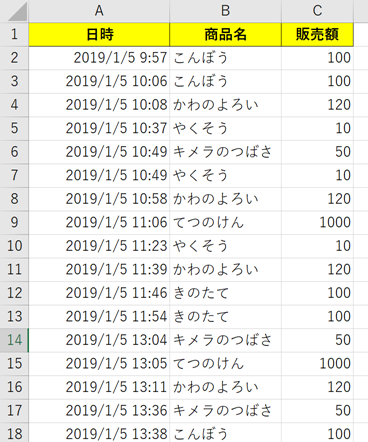
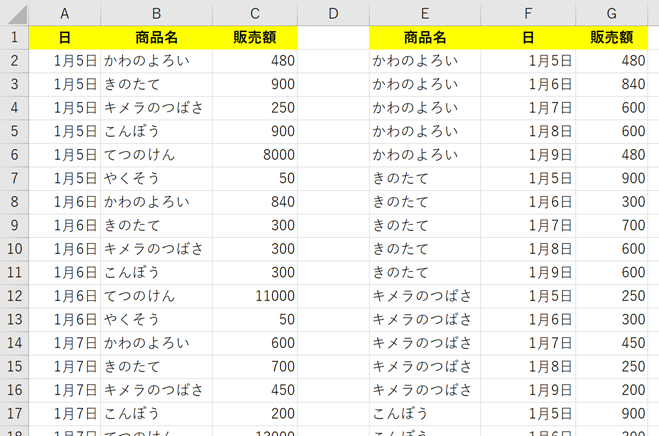
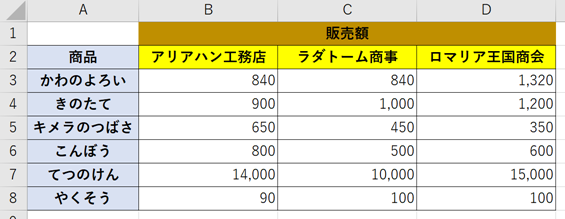
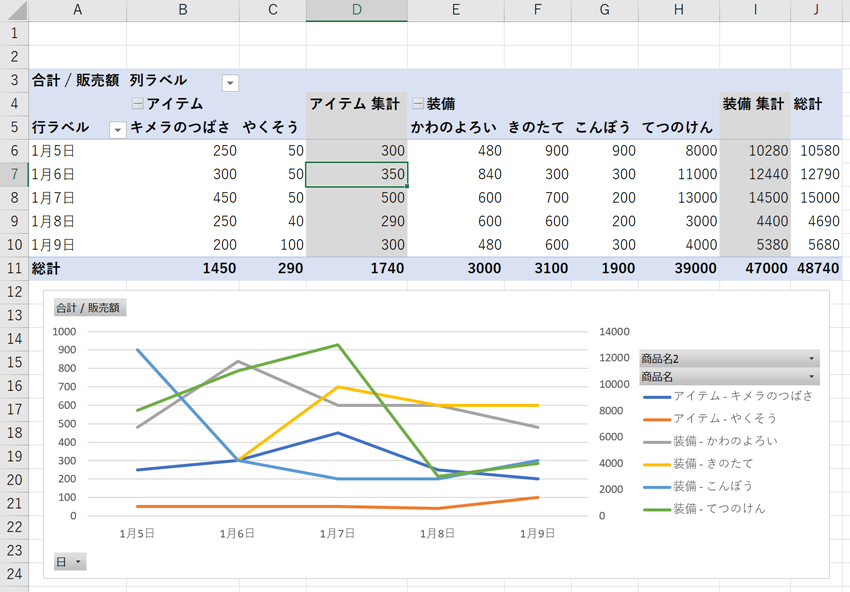

コメント