例えば見積書のExcelのデータを上司にメールで送付するじゃないですか。
上司がそれを見て金額や項目が違うとか思って変更して自分のところに戻ってくるじゃないですか。
その内容で、微妙な違いの場合、どこを変えたのかわからないですよね。
それがわかる方法があるのです。
昔できてた機能なのですが、今は表面上に出ていないだけで、使うことができるテクニックです。
ブックの比較と反映機能
機能の名称は、「ブックの比較と反映」です。
これはリボンのどこにもありません。
また、Alt+Qで検索しても出てきません。
名称と機能を知っている人だけが使えるテクニックです。
なので、覚えておきましょう。「ブックの比較と反映」です。
「ブックの比較と反映」は、元のファイルと、それから変更された2つのファイルの間の違いを検出し、誰がどこを変えたかがわかる機能です。
リボンにブックの比較と反映ができるボタンを作る
ブックの比較と範囲の機能を呼び出すには、その呼び出しボタンをリボンやクイックアクセスツールバーに配置する必要があります。
そして、ブックの比較と反映で使う機能は、それだけじゃなくて、「ブックの共有」機能と「変更箇所の確認」機能も必要になります。これも一緒にリボンに追加してしまいます。
まず、リボンを右クリックして、「リボンのユーザー設定」をクリックします。
そうすると機能の一覧表が表示されますが、全部の表示しているのは全部の機能ではないのですね。
下の図のようにすべてのコマンドを選びます。
次にリボンに「変更」タブを作ります。
下の図の新しいタブをクリックしてください。
新しいタブと新しいグループが現れるので、新しいタブをクリックして、名前の変更ボタンをクリックすると名前を変更できるので、「変更」にします。
同様に新しいグループも「比較」という名前にします。
名前を変更した比較をクリックし選択しておきます。
ここで、左の機能一覧表の中から「ブックの共有」を見つけます。記号→ひらがなカタカナ→漢字の50音順で並んでいます。(漢字は「文字」が「ブン」と読まれた順番になっているなど読み方で50音になっていない場合もあります)
「ブックの共有」を見つけたら、真ん中の追加ボタンをクリックします。
右側を見てみると、比較グループの中にブックの共有が入っています。
同様に、「ブックの比較と反映」「変更箇所の確認」を追加しOKします。
リボンに変更タブがあり、その中に比較グループがあり、その中に「ブックの共有」「ブックの比較と変更」「変更箇所の確認」の3つのボタンがあります。
タブの位置はホームタブの次になってるかもしれません。
もしも、位置が他の場所がよければ、タブを追加した画面で「変更」のタブを上下にドラッグすれば好きな位置に配置できます。
これが、リボンへ機能を追加する方法です。
今回のように普段は出ていない機能のボタンを配置することもできますし、自分のよく使う機能のボタンを配置しておくこともできます。
また、リボンに追加することでAltから始まるアクセスキーで操作できるようになります。
記録したマクロなども登録できます。
便利なので、このリボンにボタンを追加する方法も覚えておきましょう。
ブックの比較と反映の手順
ブックの比較と反映は次の手順で行います。
- ブックに値と数式を入力、また書式などを設定し「保存」する。
- ブックを多人数で編集するため、「ブックの共有」を設定する。
- ブックを誰かに渡し、変更してもらう。
- そのブックを受け取る。
- 渡す前のブックと戻ってきたブックの違いを「ブックの比較と反映」機能で洗い出す。
ここまでで、どこが違うのかがわかります。
しかし、その後、最終的に変更した内容で反映させたいところは反映させ、その変更で納得できないときは変更前に戻すという作業が効率的にできるといいですよね。
それを行うのが「変更箇所の確認」です。
では、以上の流れで手順を追っていってみます。
まず、ブックを作成します。
合計値の計算式が間違っていますが気にしません。
「魚介変更前」という名前で保存します。
そして、「ブックの共有」をします。
共有の設定で、「新しい共同編集機能ではなく、」のチェックを入れてOKします。
昔の機能を使うので新しい機能ではなくていいのです。
ここで、共有の設定がされたら上書き保存し、メールなどで変更する人に送ります。
こんな画面が表示されたら無視です。新しい機能にさせようとしているので、ここは「後で」にします。
この、ブックの共有作業をしていないと比較はできません。この作業は絶対に必要です!
送られた人は、普通に変更作業ができます。
変更したら、「魚介変更(多田)0920-1」のような名前で保存してもらい、送り返してもらいます。
今回、多田課長は、合計の計算式を修正し、5行の日付と気温のデータを足しました。
上記のデータでファイルが送り返されてきたら、はじめに、「魚介変更前」ブックを開いておき、ブックの比較と反映をクリックします。
送られてきたファイルを指定し開きます。
このウィンドウ、タイトルバーに「現在作業中のブックに月号するファイルの選択」となっています。なんかカッコいいですね。
すると、変更した値に変わった画面が表示されます。
下の結果の画像だと変更したところに何も出ていないですが、本当は変更になったセルが枠で囲まれるはずです。
では、どこが変更になったのか、そしてその変更を最終的に反映させるかどうかを決めていきたいと思います。
変更箇所の確認ボタンをクリックします。
変更したもののうち、どれを見たいか絞り込む画面が出てきます。
日付や変更した人、変更の対象となったセル範囲で探せます。
でも普通は何もせずにそのままOKです。
すると、変更されたセルの1か所目が表示されます。
ここで「反映する」すれば反映し次の変更箇所へ、「反映しない」にすれば元の値に戻って次の変更箇所にいきます。
「すべて反映する」なら一度に全部反映しますし、全部気に入らなかったら「すべて反映しない」をクリックします。
では、気温のB列のみ反映させずに他はすべて反映させるように1個1個設定していきましょう。
このようになったら「閉じる」で変更箇所の確認を閉じます。
まとめ
自分が作ったExcelファイルを誰かに渡して、どこが変更されたがわかるExcelの機能を紹介しました。
さらにこの機能の延長で、変更してほしいところは変更し、そうではないところは変更しないようにできる機能も紹介しました。
Excelを使ってる人、みんなに知っておいてほしい、とても便利な機能です。
知っていなければ、この比較の作業をするのに目で見たり関数を駆使したりしなければならないから、何十時間かかるかわかりませんよね。
使えれば、とても前向きで面白いシゴトができると思います。
さて、この便利な機能ですが、するために条件があります。
OneDriveに保存しているファイルではできません。
自分のパソコンに保存しておくということが必要です。でも最近は自分のパソコンに保存したつもりでもいつの間にかOneDriveと連携していることもあるので、私は今回、USBメモリを繋いでそこで作業をしました。
また、書式の設定は変更には入らないようです。昔はされたような気もしたのですが。。。
今回は、メインでは比較のお話でしたが、そのためには普段からのパソコンの使い方、ファイル名の付け方をきちんとしておく必要があります。何のいつ誰が作ったファイルかわからなければ、今回のこの便利な機能も、どことどこの比較をしなければならないかわからなくなるので、無意味になります。
また、リボンへの機能追加の方法も覚えておきましょう。
記事の中で、絶対にはじめに「ブックの共有」を設定する必要がある、と解説したのですが、実は忘れた時の対処法もあります。
空白のブックを作成し、それにブックの共有の設定をし、元データを貼り付けて元データとして保存、そのファイルに変更後のデータを貼り付けて変更後のデータとして保存。一旦すべて閉じて、元データファイルを開いて比較と反映を行えば、実は後からでもできます。
比較は変更の履歴を検出しているのではなく、違いの場所を検出しているようなのです。
なので、過去に作ったファイル同士の違いを見る、なんてこともこの方法を使えば意外と簡単なのです。


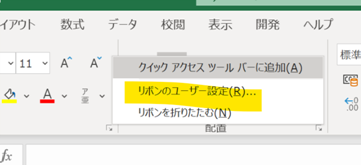
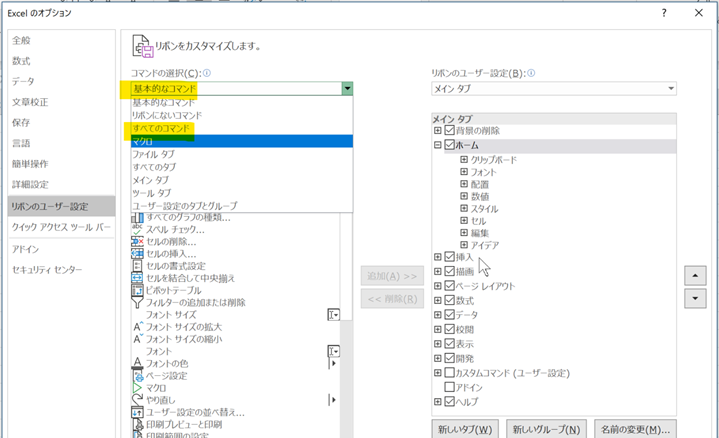
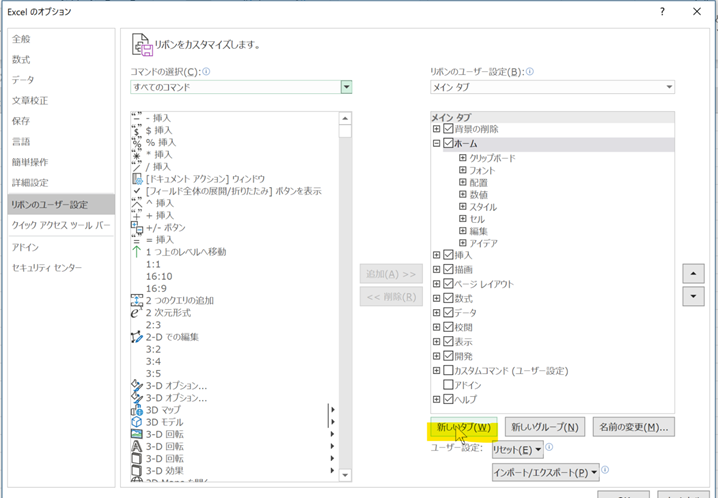
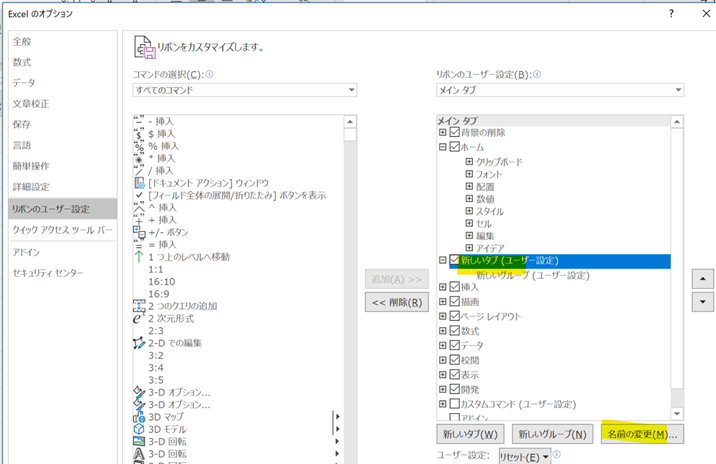
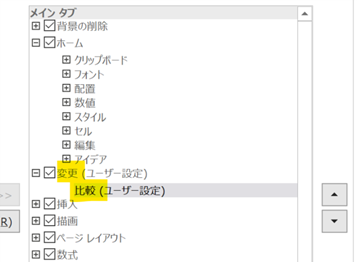
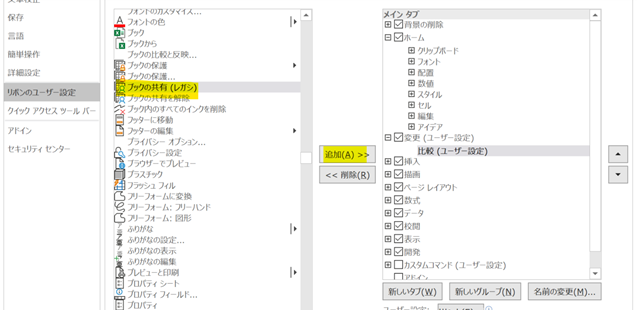
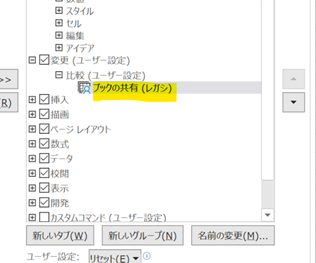
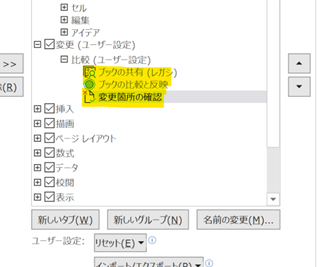
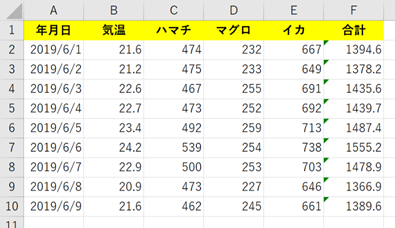
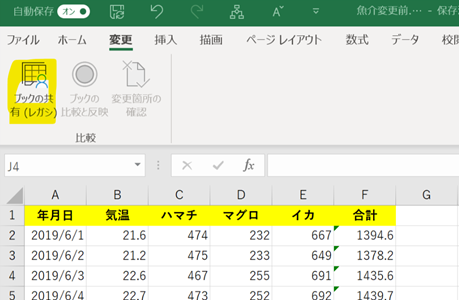
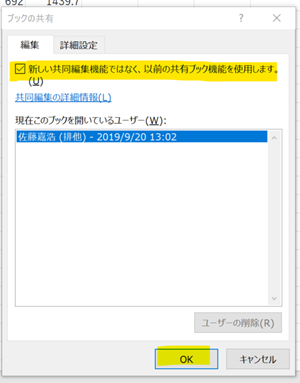
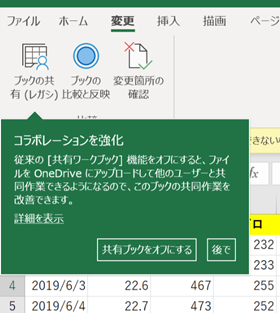
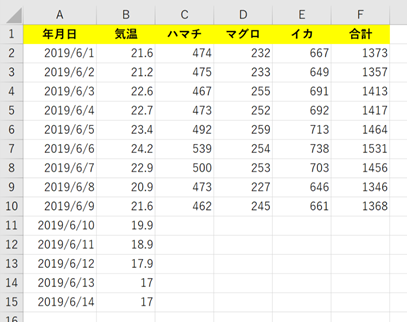
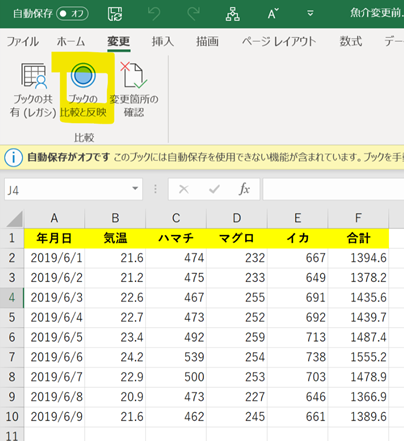
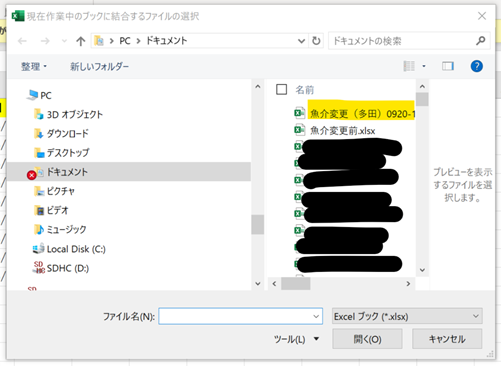
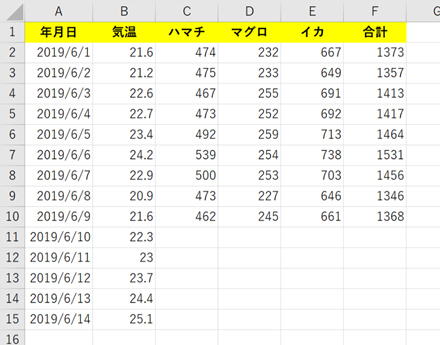
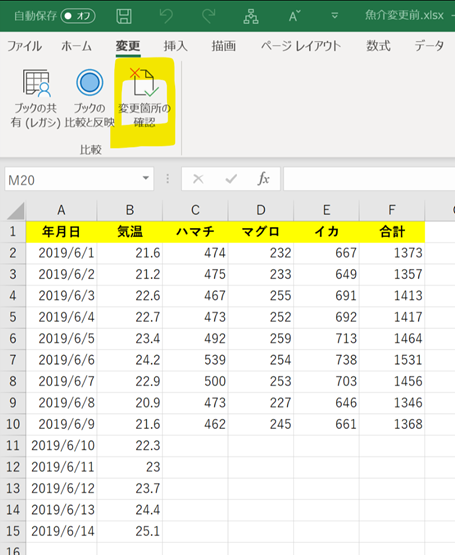
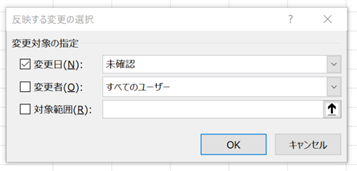
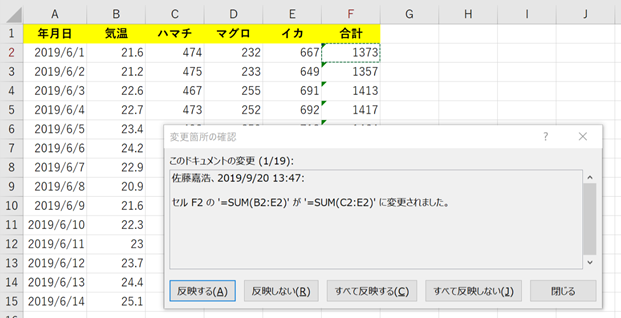
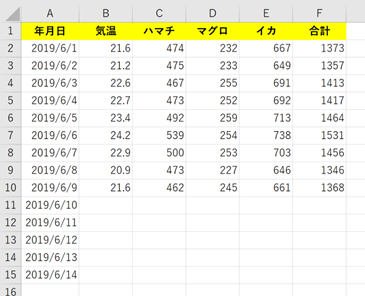

コメント
[…] あの人どこ変えたんだろ?それがわかるExcelテク […]