最近は大きな自然災害が多く、その度に私の得意な範囲でなにかできることがないのかと考えます。
東日本大震災で被災した経験から、あの不安な気持ちがある中で、それでも社会人として会社には近況を連絡しなければならないことがあり、それがインフラがない状態でどうすれば確実にできるか、ということは常に考えますね。
今回は、そんな時に使えるスマホからワンボタンで自分の状況をしかるべき連絡先にとるような仕組みを簡単に作れる方法を紹介します。
Microsoft Flow
Flowはマイクロソフトの様々なウェブサービスを連携させる仕組みです。
1ユーザー内で使うのであれば無料です。
使用にはマイクロソフトのアカウントが必要です。
Flow
今回は、このFlowの基本的な操作方法を説明します。
スマホ上にボタンを作り、そのボタンが押されたら会社にメールすると同時にExcelのシートにデータを追記し、今、だれがどこにいるかがわかるようにします。
Excel Online
Excel Onlineはオンライン上で使えるExcelです。
Excelのライセンスを持っていなくても、マイクロソフトのアカウントがあれば、様々なパソコンで使えます。
機能はデスクトップのExcelに比べ少ないですが、比較的、最新機能も使えます。
今回はこれにデータを記録します。
Outlook.com
Outlook.comはOutlookの機能をオンライン上で使えるものです。
マイクロソフトのアカウントでログインし、そのメールアドレスを使います。
今回は、会社へのメールの送信に使います。
Excel Onlineにテーブルを作る
Excel Onlineサイトにアクセスし、新しいブックを作成します。
そして次のように入力します。
A1からG1の範囲を先頭行を項目名にしてテーブルにします。これははじめにテーブルにしたものなのでテーブル名はテーブル1です。
I列とJ列にメールアドレスから名前がわかる一覧表を作成しテーブルにします。これは2番目にテーブルにしたものなのでテーブル名はテーブル2です。
セルE2に次の計算式を入力します。
=DATEVALUE(LEFT(A2,10))+TIMEVALUE(MID(A2,12,10))+”9:0:0″
セルF2に次の計算式を入力します。
=VLOOKUP(C2,I:J,2,FALSE)
セルG2に次の計算式を入力します。
=HYPERLINK(“http://maps.google.com/maps?q=”&LEFT(D2,FIND(“/”,D2)-1)&”,”&MID(D2,FIND(“/”,D2)+1,100),”地図”)
「緊急連絡一覧」のような任意の名前で保存します。
Flowの設定
Flowサイトにアクセスしサインインします。
どんなきっかけで動くものを作るか選ぶので、作成の中のインスタントフローを選びます。
この中の設定で、スマホにボタンを設置し、そのボタンで起動するものを作ことができます。
自動化されたフローは何かのきっかけで動き出すものを作るものです。メールが届いたら、ツイッターに投稿したらなどがきっかけで自動的に動き出すものです。
スケジュールされたフローは、設定された日時になったら動き出すものです。
フロー名に「緊急連絡」などの任意の名称を設定し、手動でフローをトリガーしますをクリックし作成ボタンをクリックします。
手動でフローをトリガーがスマホにボタンを作成するものなのです。
動き出すきっかけが手動でフローをトリガー、つまりスマホ上のボタンをタップしたらということが設定されています。
実は縦に3つの点をクリックすると、入力の追加ができて、ただのボタンなのか、文字入力なのかなどを選択できます。
今回は緊急連絡なのでシンプルにボタンだけにするのでここは選びません。
例えば、今回の応用で営業スタッフが出先から連絡できるような仕組みを作成するといった場合は、テキストなどを設定すると良いでしょう。
+新しいステップをクリックします。
コネクタとアクションの項目に、Outlookと入力すると出てくるOutlook.comを選びます。
メールの送信を選択します。もしサインインが必要なメッセージが出たらサインインしてください。
あて先は緊急連絡したい相手のメールアドレス、件名には「緊急連絡」などと入力します。
本文をクリックすると横にいろいろな項目が表示されます。
これはスマホの持ち主のマイクロソフトアカウントの情報を表示します。
本文には次のように設定しましょう。
「http://maps.google.com/maps?q=緯度,経度」の部分は少し面白い動きをします。
保存ボタンをクリックします。
ここまででメールを送信する仕組みは完成しました。
今回はメール送信と同時にExcelにも記録します。
同時作業を追加します。
矢印の真ん中くらいにマウスを合わせると+が出てきますので、クリックします。
並列分岐の追加をします。
すると右側にもう一つのアクションを追加できるようになります。
右側のコネクタにExcelで検索してExcel Online(OneDrive)を選びます。
アクション一覧から「表に行を追加」を選択します。
ファイルをクリックし、先ほど設定したExcelファイルを指定します。
次はテーブルの設定です。テーブル1を設定します。
項目を入れることができるようになります。
時刻には、Flowの関数で現在時刻が入るようにします。
時刻欄をクリックすると、動的なコンテンツの他に式が入るようになっていますので、クリックします。
utcNow()をクリックして、OKボタンをクリックします。
あとはこのように設定します。
緯度と経度の間には半角で「/」を入れます。
保存します。
これでFlowの設定は終わります。
スマホの設定
つぎはスマホの設定です。
次のFlowのアプリをインストールします。
iPhone用はこちら
https://apps.apple.com/jp/app/microsoft-flow/id1094928825
android用はこちら
https://play.google.com/store/apps/details?id=com.microsoft.flow&hl=ja
インストールしたらサインインします。
サインインにはいくつかの手順があり、その後起動します。
画面下部のボタンをクリックすると、こんな画面になります。
私はFlowに設定した名前をきんQとしたためそのような名称のボタンになっています。
このボタンをクリックすると。
設定したExcelのシートの一番下にデータが追加されます。
この地図をクリックすると現在地をGoogleMapで表示します。
メールも下のような感じで送られてきます。
httpから始まるアドレスをクリックしても地図が表示されます。
まとめ
今回はFlowの使い方のキホンをボタン一つで緊急連絡できるような仕組みを作りながら解説しました。
緊急連絡というと万が一の時にしか使わないのですが、万が一のことが起こるまえにこのような対策をしておく必要があるのです。
また、記事内でも紹介しましたが、例えば営業スタッフが外回りしているときに、現在地を報告するといった仕組みをいちいちメールや電話するのではなく、スマホのボタン一つで送れればそれで便利だと思いますし、配達やタクシー、バスなどを運行を行うスタッフにもこのような仕組みがあるといいのかもしれませんね。
何よりもスマホで感知している現在のナビゲーション情報も送れるので現在位置を意識せずに把握できるのはスゴイ便利だと思います。
Flowは同様の仕組みとして、IFTTTがあります。
IFTTTでできるオーケーグーグルでの音声入力はFlowではできません。Flowでできる今回紹介したようなスマホアプリのボタンを押してなにかするというのはIFTTTではできません。
このように同様のしくみでもそれぞれできることがあるので、使い分けていくとよいでしょう。




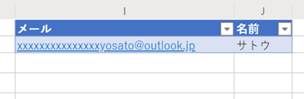
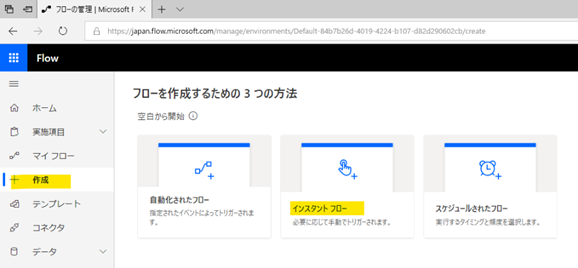
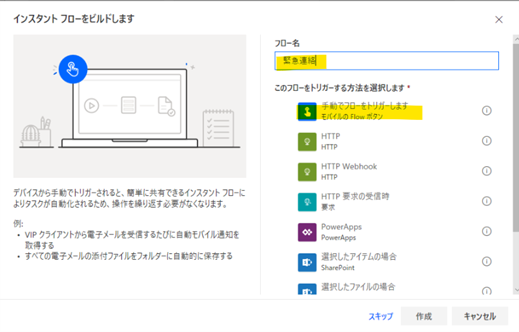

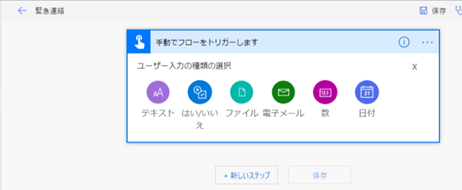
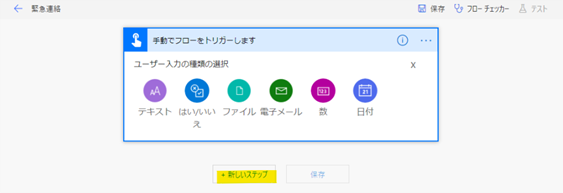
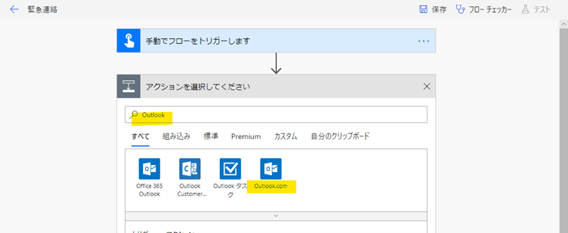
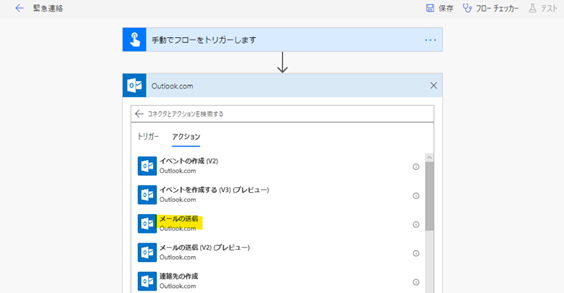
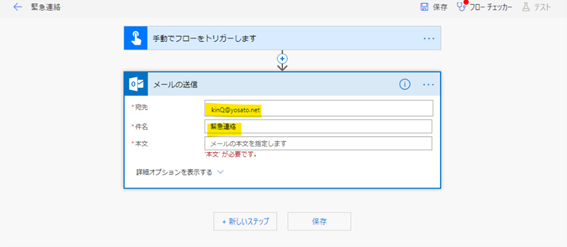
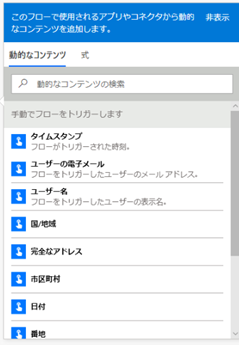
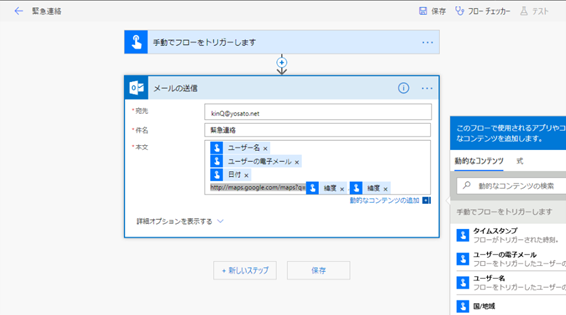
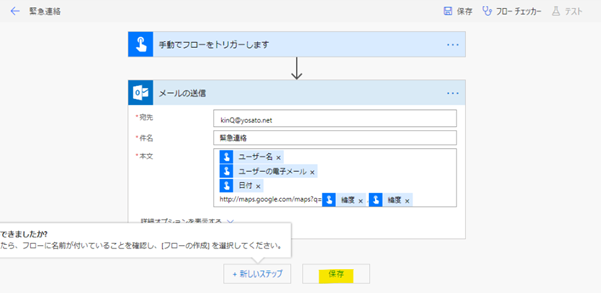
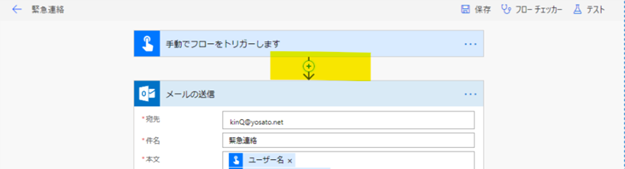
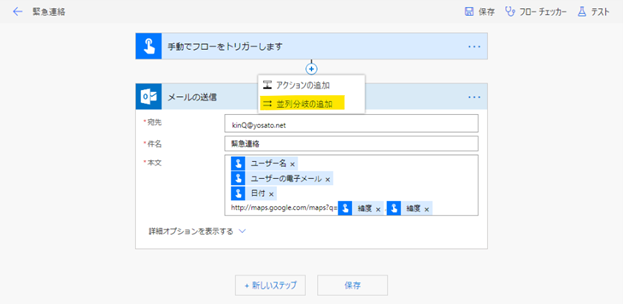
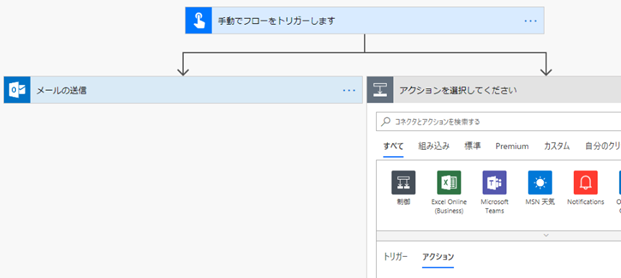
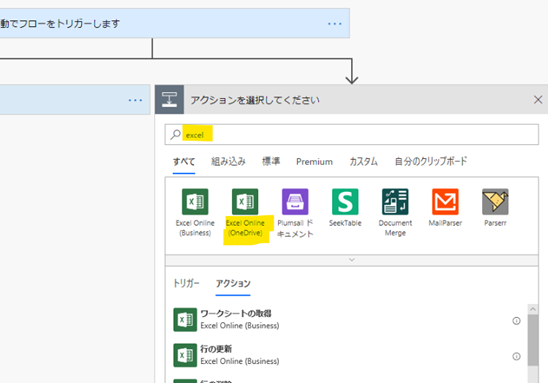
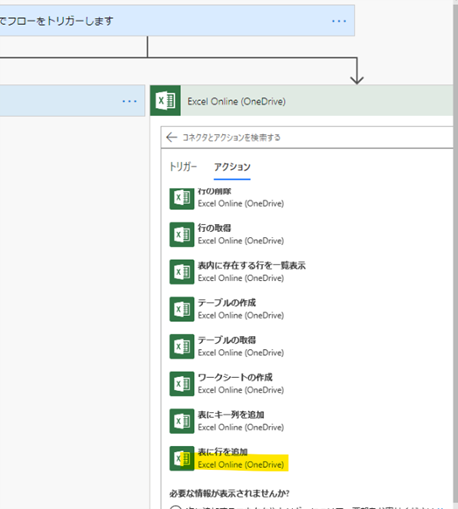
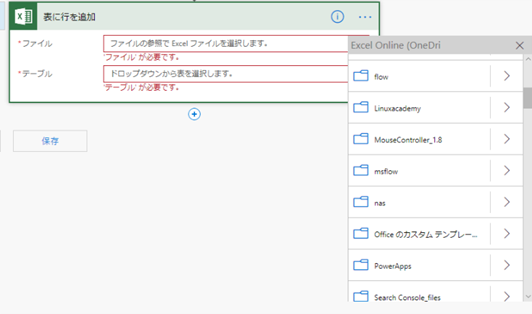
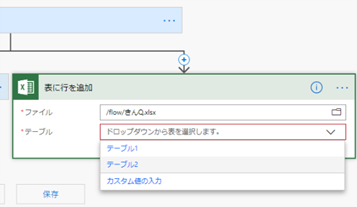
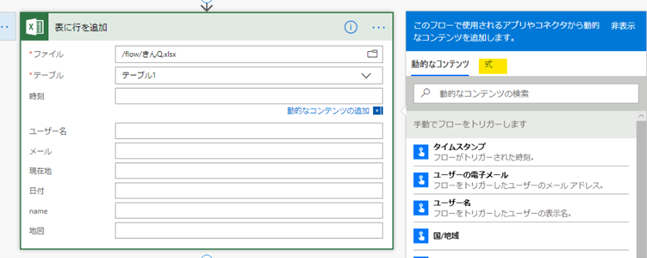
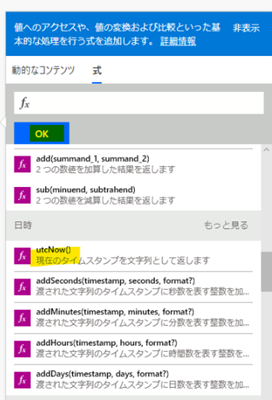
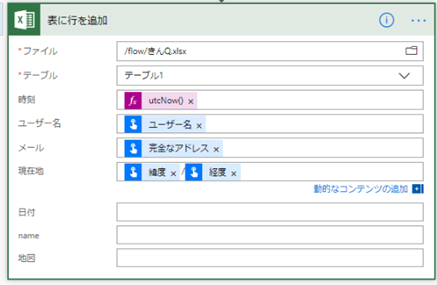
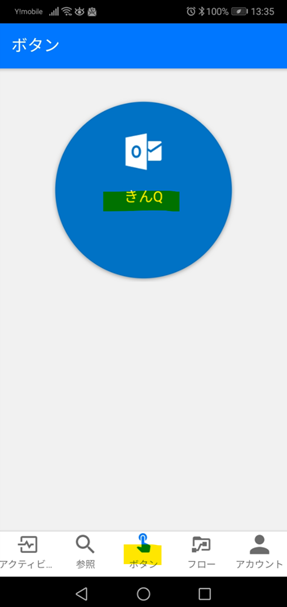
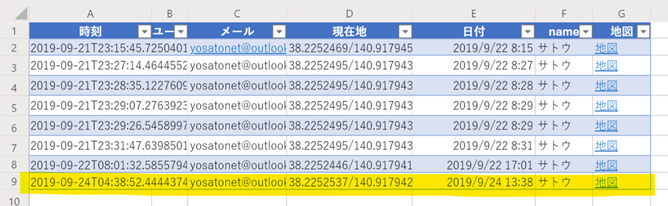

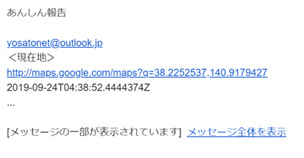

コメント