記事執筆時点の今日はクリスマスイブです。
クリスマスイブなので、エクセルをクリスマス気分一色にしてしまう配色という機能を紹介します。
配色の操作
配色は、ページレイアウトタブの中の配色で設定することができます。
ページレイアウトタブの中の「配色」をクリックし、一番下の「色のカスタマイズ」をクリックすると、新しい配色パターンの作成をすることができます。
反映できるものは文字やセルの背景色ができます。
では、それぞれのテーマの色を設定していきましょう。
クリスマスなので赤と緑と白を中心に好きな色で設定してください。
設定が終わったら名前のところに「クリスマス」と入力し保存ボタンをクリックします。
これで新しい配色パターン「クリスマス」を作成することができました。
配色の反映
データが入力されたセルを選択し、ホームタブの中の「テーブルとして書式設定」をクリックするとクリスマスっぽい配色の一覧になっていることがわかります。
このままクリックすればその配色が設定されます。
セルのスタイルの中もクリスマスカラーになっています。
グラフを作成してもクリスマスカラーのグラフを作成することができます。
このようにテーマに沿ったイメージカラーを設定することができます。
設定の影響範囲
ひとつのブックで作成した配色パターンはパソコンに保存されます。
新規作成したブックでページレイアウトの配色をクリックすると、ユーザー定義の「クリスマス」が表示されます。
これをクリックすれば新規ブックでもクリスマスの配色が使えます。
実は、Wordにも配色機能があって、Excelで作成した配色をそのまま呼び出すことができます。
Wordの場合は、デザインタブから読み出せ、Excelで作ったクリスマス配色がそのままつかえます。
設定した配色の削除
設定した配色は、ページレイアウトタブの配色の中の消したい配色パターンを右クリックして削除で削除ができます。
削除した後、Officeの配色に戻さないと、クリスマスの配色のままになります。
まとめ
今回は配色機能を紹介しました。企業ごとのイメージカラーで配色を設定すれば、いつも統一された配色のドキュメントを作ることができるので、ブランドという意味で効果のある機能です。


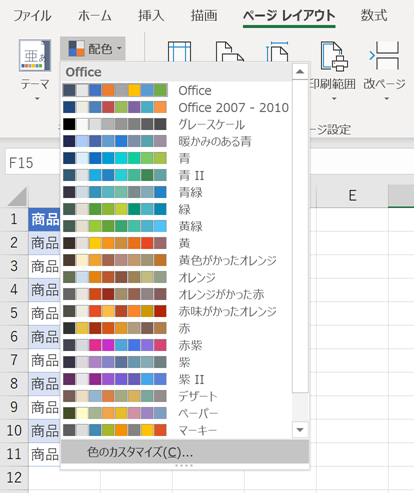
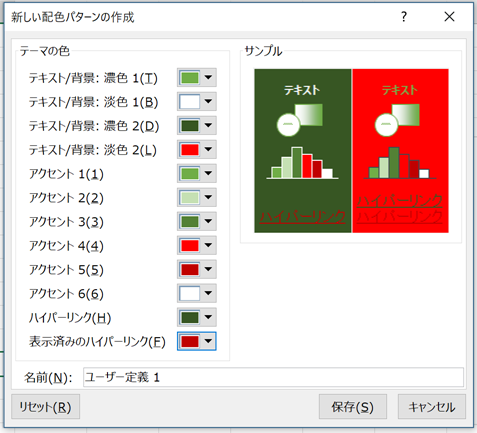
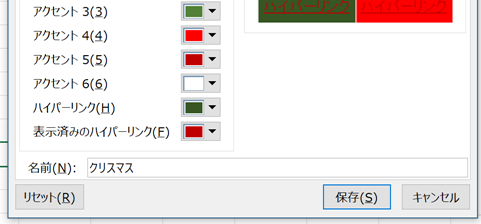
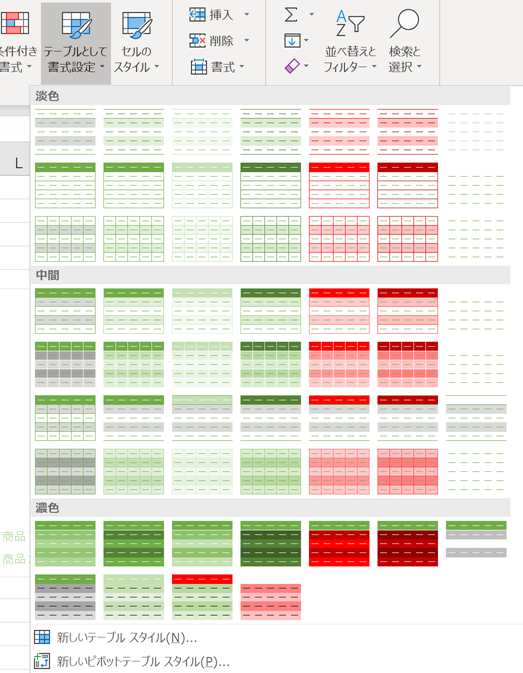
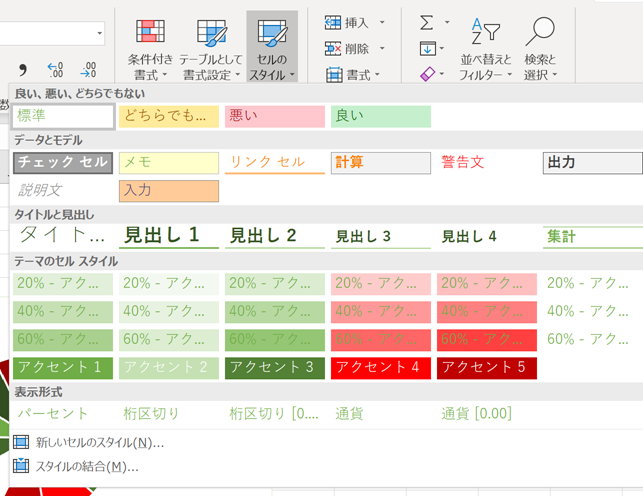
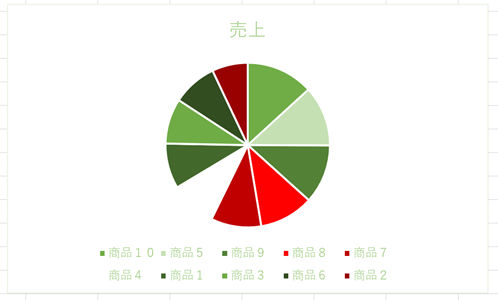
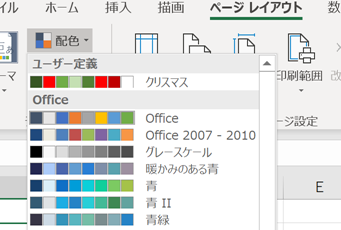

コメント