Wordの資料文献機能って使ってますか?
おそらく論文を書いたり、法令文書を扱ったりしていらっしゃる方は使っているかもしれませんね。
書籍や、ブログ記事、論文、判例を登録しておいて、引用の際、何から引用しているかを明記するためのものです。
何かから引用するたびに登録していって、その情報はパソコンに蓄積されていくので、いつの間にか情報が増えていくという形のデータベースです。
しかし、そのデータはパソコンに保存されますので、ほかの人と共有というのがなかなか難しいかもしれません。また、Wordにも文献情報をインポートする機能はあるのですが、エクスポートする機能がなく、どうやって他のパソコンとデータを共有するか悩んでしまいます。
しかし、たった今、エクスポートする方法を見つけました。
せっかくなので、今回は、文献情報のエクスポートとインポートの方法を、Wordの資料文献機能と併せて、紹介したいと思います。
Wordの資料文献機能とは
前書きでも書いたように、Wordの資料文献機能は、引用をするときのその出所を一発で文内に挿入する機能です。
リボンの参考資料タブにある、「資料文献の管理」で管理します。
「作成」ボタンをクリックすると、新しい資料を登録できます。
こんな感じで設定できます。
今回は、MOS公式サイトのWord2019の試験概要のWebページを登録してみました。
登録したらOKボタンをクリックすると、登録されたのがわかる画面が表示されます。
この画面では、どうやら文献情報の設定ファイルの中身が左側、引用文献としてスタンバイされているのが右側のようなのです。通常は両方に登録されます。しかし、場合によっては右側には登録されないこともあるようなので、もし、右側に登録されていなければ、使いたい資料を左側から選び、コピーボタンをクリックします。そうすると、右側にもその資料が表示されます。
OKボタンをクリックするといつも使っている文書を編集する画面になります。
この状態で、参考資料タブの中の「引用文献の挿入」ボタンをクリックすると、登録した資料が表示されます。
文書内の引用情報を入れたいところをクリックし、資料名をクリックします。
文書内に資料の引用情報が入ります。
この引用情報に表示する内容は引用した部分の下向き三角の「引用文献の編集」で変更できます。このようにページ番号を表示することもできます。
なんかうまく表示されていない気がします。
実は、この引用情報にはスタイルがあって、書式設定のままだと「APA」というスタイルになっています。このスタイルによって表示するものの種類も変わるようです。
スタイルの変更は、参考資料タブの「スタイル」で変更します。
これはIEEEのスタイルです。
挿入した引用は選択してDeleteキーやBackSpaceキーで削除できます。
資料文献情報のエクスポート
使い方によっては便利な機能だと思いますが、冒頭でお話しした通り、ほかのパソコンと共有する機能が弱いことが欠点で、特に機能としてのエクスポート機能が用意されておらず、使いにくさがありましたが、今回、その必要だったWordでの資料文献データのエクスポート機能について紹介していきます。
まず、参考文献タブの「資料文献の管理」をクリックします。
ここで表示されるこの画面の「参照」がデータを取り込むインポートをするボタンです。このボタンをクリックします。
この参照ボタンをクリックすると、資料文献をWordが保存している場所が出てきます。この中の「Sources.xml」が資料文献を保存しているファイルです。
ここでこのフォルダがどこか確認しておくことをお勧めします。そうでないと動かなくなるわけではないのですが、あとで初期設定に戻したいときに役に立ちます。
このファイルを、右クリックし、コピーします。
そして「ドキュメント」などを選択して貼り付けてください。
これでエクスポートができます。
ファイルの名前をわかりやすい名前に変更しておきましょう。
例えば、これを、資料文献を使っているメンバー全員の分行い、全員のファイルを1つのパソコンに集約しましょう。
資料文献情報のインポート
インポートは、先ほどの「参照」ボタンをクリックし、該当のファイルを選択します。
そうすると、左側にはファイルに登録された資料文献が表示されますので、そのファイルを選択し、コピーボタンをクリックすると右側にコピーされます。
ここで、ポイントは、従来あった右側のデータは消えないで、コピーされます。もし同じ資料があれば上書きするかの表示が出てきます。
これを人数分繰り返せば、全員分の資料文献データが1台のパソコンに集約されます。
そして、その集約された右側のデータを、今度はひとつずつ、左側にコピーするのです。そうすると、全データが揃ったファイルが作成されます。
そのファイルはどれかというと、以下の赤で囲んだ場所にファイル名が表示されます。
この場合は「x1.xml」になります。
このファイルを先ほどの方法でエクスポートし、個々に配布してそれぞれのパソコンの中でインポートすれば、全員が使える資料文献になります。この時に、初めに「参照」で開いたときのフォルダにファイルを上書きするとよいと思います。
ちなみに私のパソコンでは次の場所でした。
C:\Users\<ユーザー名>\AppData\Roaming\Microsoft\Bibliography
まとめ
資料文献情報は引用をするときに、その引用元を簡単に表示できる機能です。なぜか資料のタイトル名を入れようと思っても入らない謎が残る仕様になっています。
Wordの機能を素直に使おうとしても、入力している資料文献の情報は、そのパソコンから持ち出せないので、ほかのパソコンでその資料を使いたいときはまた入力する必要があります。
しかし、今の時代、ある情報をクリックだけの操作で移動できないのはナンセンスです。そこで、Wordの資料ファイルをインポートする画面で、そのファイルを右クリックしてコピーすることができる、という解説でした。
これを応用すれば、チームメンバー全員のそれぞれが入力していた資料情報を集約することもできますし、それぞれのパソコンへ集約した情報を配布することもできるのです。
このような使い方をしなければパソコンの使い方ではありません。
このテクニックは、Wordの資料文献での情報の共有だけではなく、ほかのデータでも同じようなことができるかもしれません。
今回紹介した、Wordの資料文献機能はMOSWordの出題範囲に含まれていますので、興味のある方は以下講座でも詳しく扱っているので、良ければ受講してみてください。



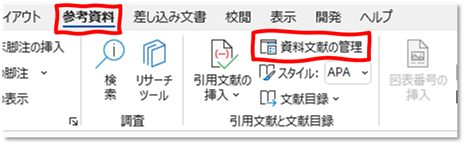
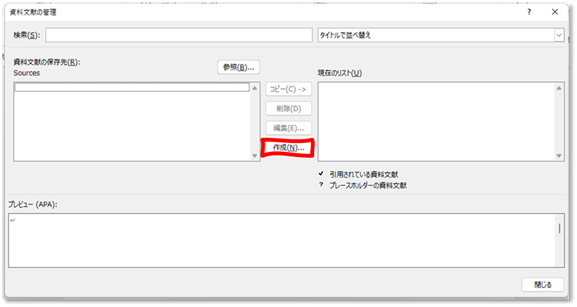
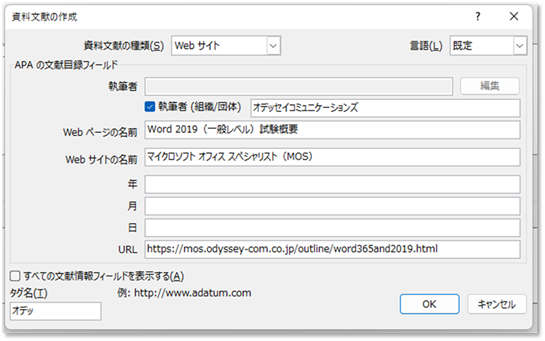


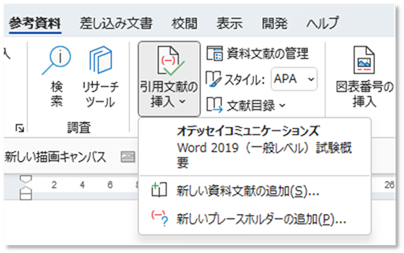
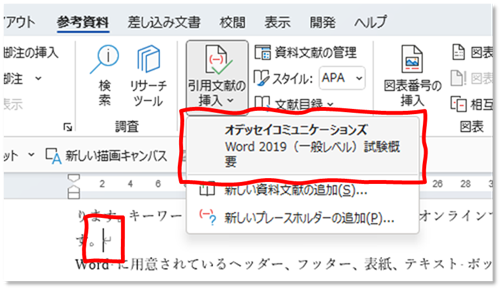

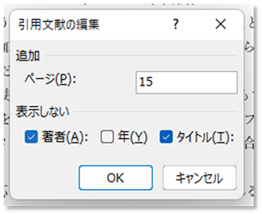
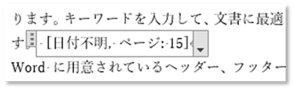
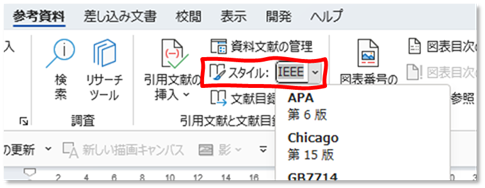
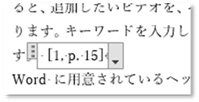
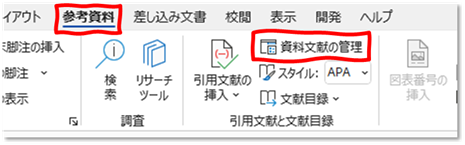

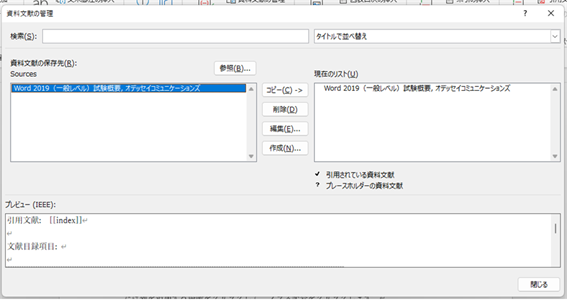
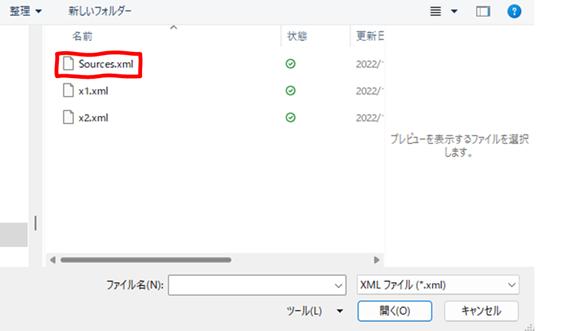
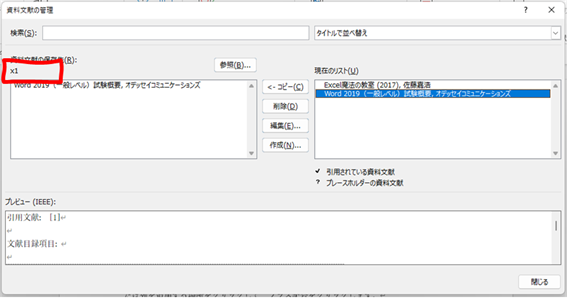
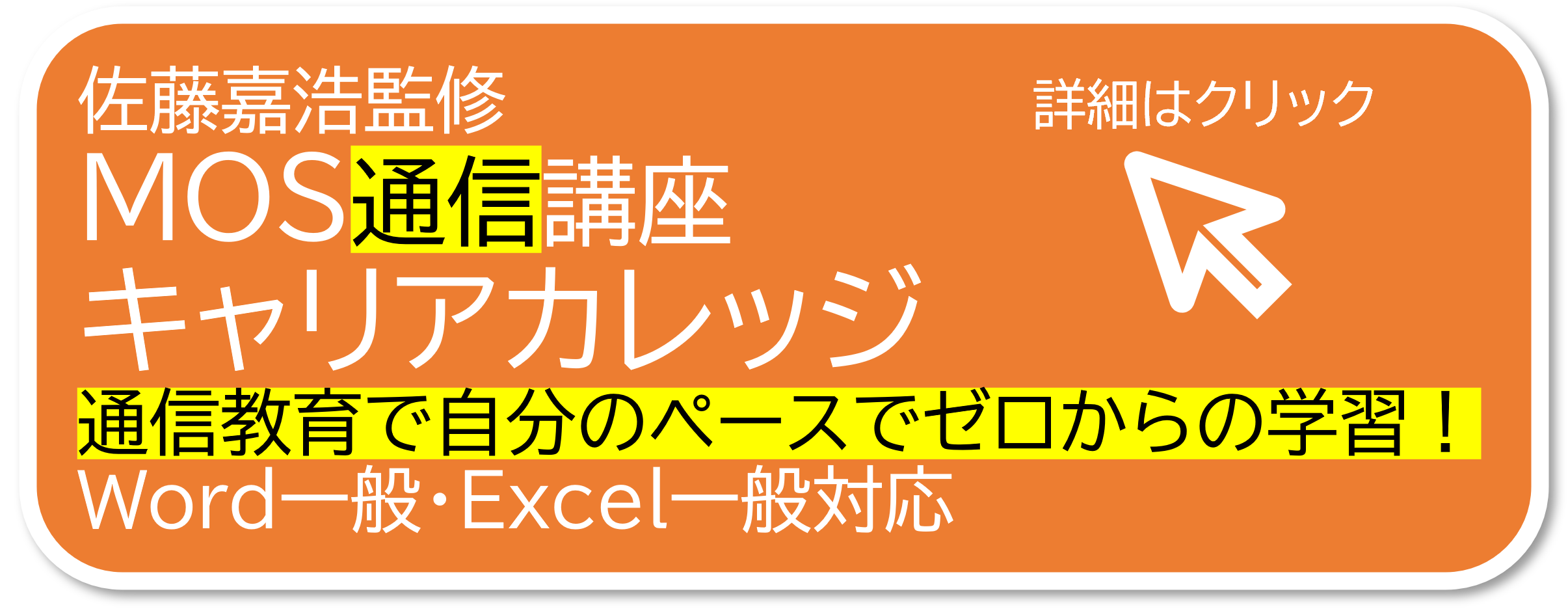

コメント