Excelの新機能、データの種類の設定について、大まかにどんなものなのか調べてみました。
本記事は、旧ブログに書いたデータの種類の記事のリライトです。
データの種類とは
新機能のデータの種類とは、セルに入力された値が、従来であれば数値か文字か日付か(日付に関しては実際には日付シリアル値という数値)論理値かの違いで設定していました。
新機能のデータの種類では、セルに入力されているものが何のデータを表しているかを、 セルに埋め込むことができるようになっているようです。
データの種類の操作
データの種類の操作は、実際に項目が入力されているセルをクリックし、データタブのデータの種類で指定します。
InsiderUpdateでは、データの種類は、 StocksとGeographyが指定できるようです。
Stocksとは
実際にStocksの設定を、Japanと入力されているセルに対して設定してみます。
結果、Japanは家のようなマークが入りJapan Gold Corpに変わりました。
その下のセルもやってみると、次のように変わりました。
Stocksは自分はあまり詳しくないのですが、ちょっとググると、どうやら、アメリカにある、各国の資産や株式取引に関する証券取引所のようなものが表示されているっぽい???
Hong Kongは国ではないから出ないのか、単純に情報がないから出ないのか、不明となりました。
では、この家のマークにマウスをポイントしてみましょう。
なにかが、Ctrl+Shift+F2のカットキーで表示されるそう。
どうやら情報カードのようです。
ちなみに家のマークをクリックしてもこれが表示されます。
この家のマークは何をやっても消えなかったので、1回設定してしまったらもうそのセルはデータ形式が住み着いた状態から元に戻らないようです。
データの種類は基本的に解除するものではないのかもしれません。
元に戻すボタンでは、設定前の状態に戻るようです。
初めの状態に戻しました。
Geographyとは
今度はGeographyを設定してみます。
今度は、JapanはJapanのまま、紙を折ったような図が付きまして、Ctrl+Shift+F2のカットキーで表示されるようです。
クリックすると、日本の情報が表示されます。
GDPとかも表示されてまして、一番下までスクロールすると、データ元が表示されます。
データを信用するかは自己責任でということですね。
Koreaで操作してみると、韓国か北朝鮮かどっちなのか確認があります。
セル内のデータからどっちか判断できないときは、どれかを選ぶよう促しがあるということですね。
韓国を選ぶとSouth Koreaに変わります。
Geographyは国だけでなく都市でも関連付けられそうです。
Geographyは国や地域に関して設定してくれるようです。
固有名詞はどうなるのか
このような感じでデータの型を設定できるということは、商品名などの一般的な名詞の固有名詞だったらどうなるのでしょう。
上記の結果から、企業情報であるStocksと、地域情報であるGeographyなので、一般的な固有名詞に関しては期待はしていないですが、一応動作確認してみたいと思います。
AppleをStocksで処理すると、案の定、Apple ink.になりました。
Geographyで処理すると、オクラホマ州のApple地区(ってあるんですかね?)になりました。
Banana地区も何個かあるようです。選択すればちゃんとその地区の情報が組み付きます。
データの種類が設定されたセルを操作する
はじめにGeographyが設定されているセルで、Stocksの設定をすると、Stocksの設定に変わるみたいです。
AppleでApple地区が設定されているセルは、Apple Ink.に変わりました。
データの種類が設定されているセルで、もう一度同じデータの種類のボタンをクリックするとどうなるでしょうか。
既に設定されているということで、エラーメッセージが表示されました。
データの種類の設定が解除されることを期待したのですがそれはできないみたいです。
データの種類が設定されているセルは、普段通りDeleteキーで内容を消すことができるようです。
もう一度、消す前のデータを入力してみると、 データの種類の設定が復活することはありませんでした。
データの種類はふりがなと同じで、セルの裏情報としてどこかに記録されているものなのかもしれません。ふりがなに対するPHONETIC関数のような、専用の関数があってそれで内容を確認することができるのかもしれません。
データの種類が設定されたセルのふりがなについて
ふりがなと、もしも同じだったら、PHONETIC関数で何か見れるのかもしれないということで、データの種類を設定しているセルを対象にPHONETIC関数を見てみたら、何も表示されません。
まだデータの種類を設定していないJapanの文字でPHONETIC関数の結果を見たら、Japanが表示され、その元のJapanのセルにGeographyを設定すると、ふりがなが消えました。
もしかしたら、ふりがなの領域にデータの種類情報があるのかもしれません。
上のセルから引き継ぎ
この状態で、Canadaと入力すると、Canadaが国ということで上のデータ管理の設定と同じ種類のデータになります。
Japan一つだけだとならないようで、2個以上のデータの種類の設定が必要かもしれません。
この状態でtoyotaと入力すると、Toyota Motor Corpに自動でなります。
数式で参照するとどうなるか
今度はデータの種類が設定されているセルを参照した計算式になった場合、データの種類は参照先ではどうなるかを確認します。
参照した数式上でもデータの種類は反映されるようです。
VLOOKUP関数でも反映されます。
なぜかINDEX関数はエラー。これは気を付けなければ。
文字列結合式でもアウト。CONCATENATE系の関数でもアウトでした。
文字列操作関数系もアウトです。
TRIM関数、CLEAN関数もエラーでした。
数式で求めたセルに対してデータの種類を設定する
数式で結果を求めたセルに対して データの種類を設定するとエラーメッセージが表示されます。数式で求めたセルにはデータの種類は設定できないようです。
コピー操作
データの種類が設定されているセルをコピーしたらどうなるでしょう。
普通のコピーをしてみたら、そのままデータの種類が設定されました。
これはCtrlキー+マウスドラッグでコピーした方法ですがこの方法でもデータの種類は反映しました。
形式を選択して値の貼り付けでもデータの種類は反映されます。これも気を付けなければならないところです。
数式バー上のコピーでは、データの種類は繁栄しませんでした。一つ一つのセルを操作しなければならないのでこの方法で解除というのは面倒かもしれません。
まとめ
以上の結果から、データの種類が何の役に立つのかはまだわからないところが多いです。
思いつくのは、企業名を正式な名前で登録したい時、国名のスペルが間違ってないかどうかチェックする時に役立つかもしれません。
いずれにせよ、計算値として扱おうとすると エラーになるので、日本的なExcelの使い方である、業務の自動化にはあまり関係ないかなと思います。
どちらかと言うと、ピボットテーブルで集計する時に、企業名を統一したり国名を統一したりするのに役立つ方向なのかと思われます。
上のセルにデータの種類が設定されていれば、自動でデータの種類を設定してくれる機能は入力時にすぐチェックできるので便利かもしれません。
まだ正式に採用されている機能ではないので、リリースまでに今回発見した使いにくさがどんどん改善されることが予想されます。
計算式として扱えるようになり、データの種類自体でピボットテーブルなどで集計することができればビッグデータにも対応できるような形になってくれるかもしれません。
ちなみに現状ではデータの種類が設定されているセルを項目としてピボットテーブルで中継しようとすると、全ての項目名が#VALUEエラー値1種類となります。
Stocksのデータ型であれば、NASDACなどに登録されているティッカーシンボルを入力すると、企業名に変換してくれます。
NTDOYまたはNTOAで「Nintendo Co Ltd」に変換します。
そう考えると、データの種類は、データ項目として入力したものの表記ゆれを統一するために役立つものかもしれません。



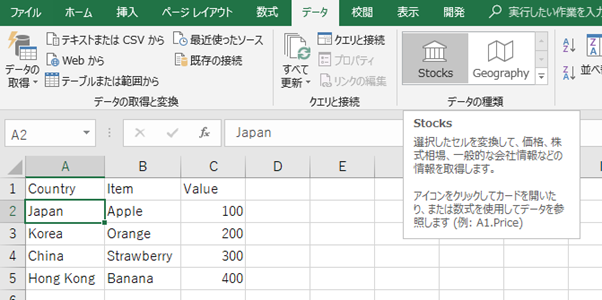
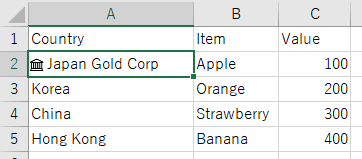
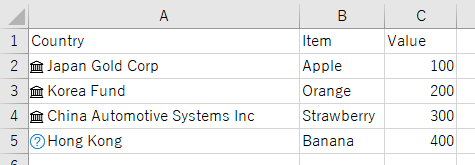
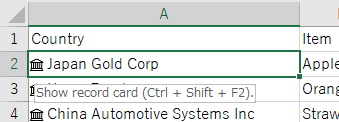
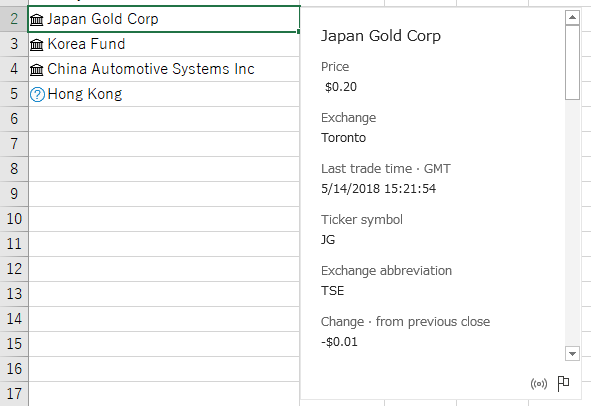
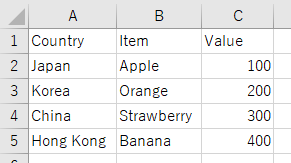
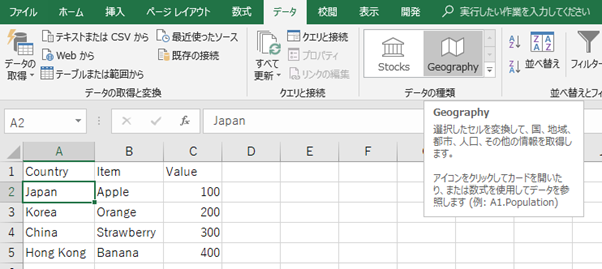
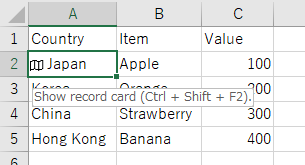
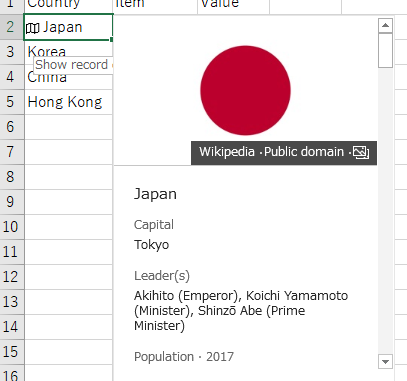
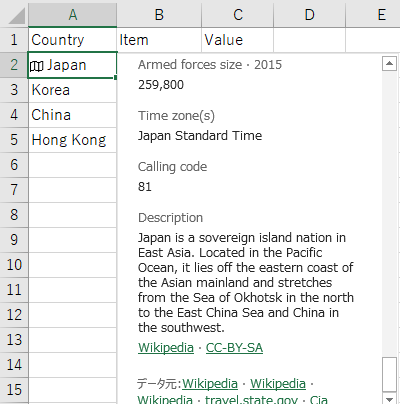
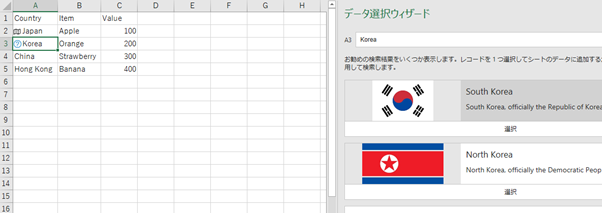
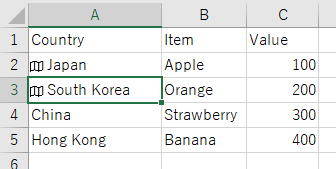
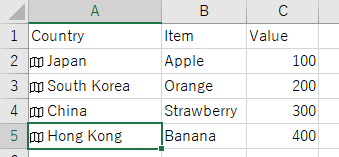
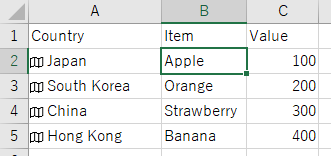
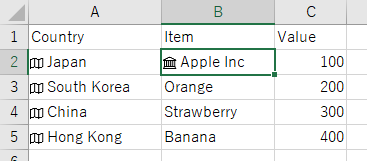
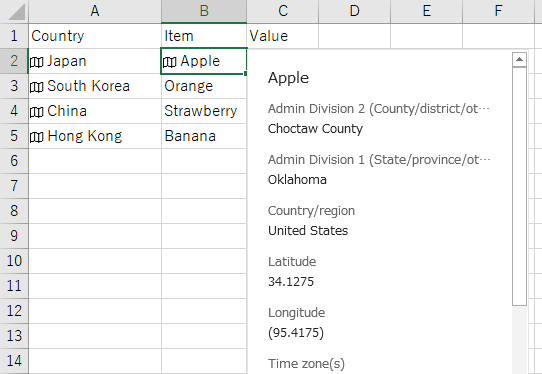
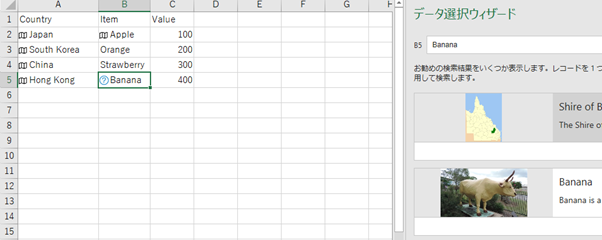
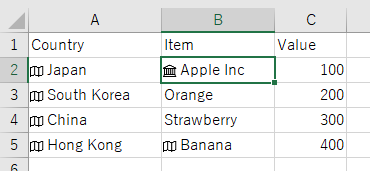

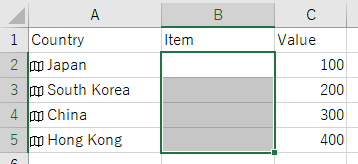
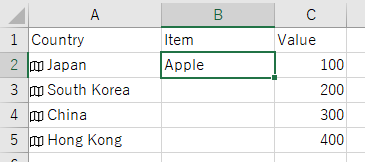
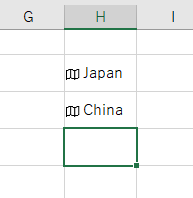
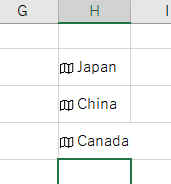
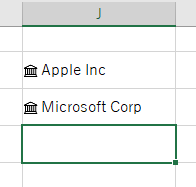
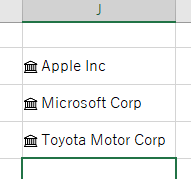
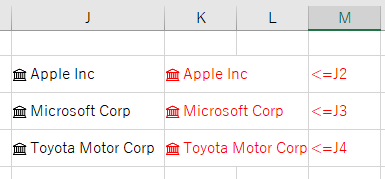
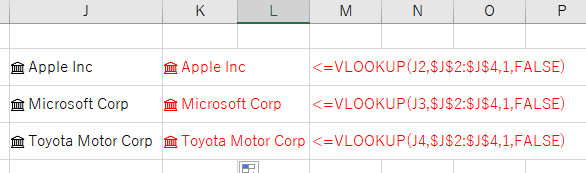
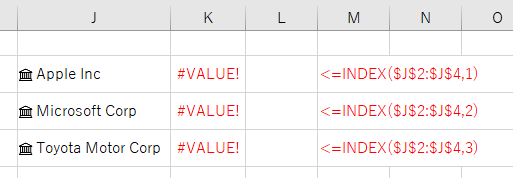
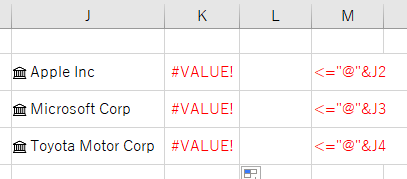
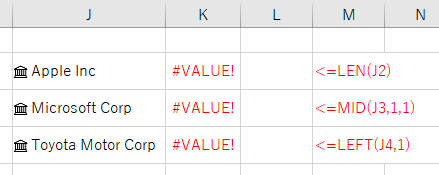
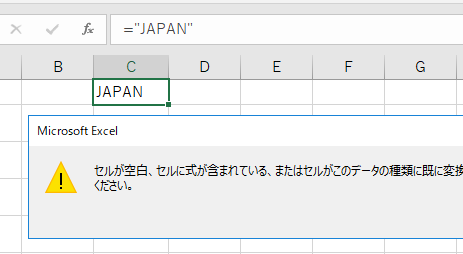
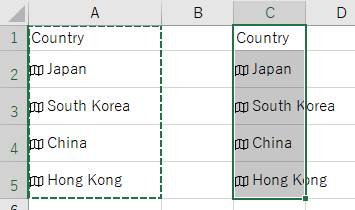
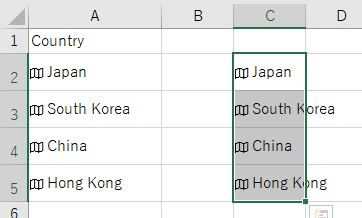
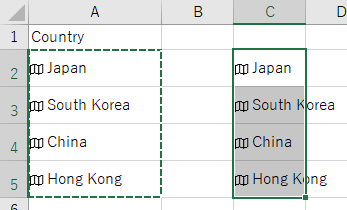
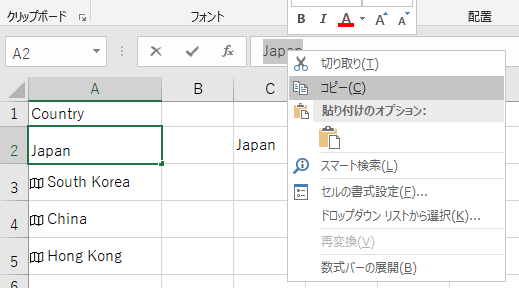

コメント