リボンインターフェースでは、タブの中に、さまざまな機能が呼び出せるボタンが配置されています。
でも、いろいろな設定を一度に設定し、OKボタンで一気にその設定を反映するような画面を表示させることは、リボンのボタンではできません。
これはExcelのセルの書式設定ができる画面です。
フォントのサイス、色、背景色、罫線、表示形式などをこの画面だけで設定できます。
このような画面のことをダイアログボックスと呼びます。
マクロの記録をする時は、一度に設定できるこのダイアログボックスを使うのが安全と言えます。
ダイアログボックスを表示するには、ショートカットキーを覚えておくか、右クリックしたときに表示されるショートカットメニューから選ぶ必要があります。
ショートカットキーでもわからない、ショートカットメニューでも表示されない、ダイアログボックスはどのように表示すればいいのでしょう。
一度に設定するダイアログボックスを表示する簡単な方法
実は1、2クリックで表示する方法があるのです。
例えば、印刷の設定を一度に設定したいときは、ページ設定ダイアログボックスを表示するのですが、まず、印刷の設定に関わるボタンを探します。印刷の設定であれば、例えば「余白」の設定を思い浮かべてみましょう。
余白はどこのタブか、「ページレイアウト」タブです。
「ページレイアウト」タブを表示させ、「余白」のボタンを探します。
よくここで見るのですが、余白は、「ページ設定」というグループに属していることがわかります。
このグループを見つけるのがポイントです。
グループを見つけたら、そのグループの右下の小さいボタンをクリックしてみましょう。
そのグループでできる設定が可能なダイアログボックスが表示されます。
どこかわからないとき
設定したいグループがどこかわからない時もあるでしょう。
その時は、Alt+Qのショートカットキーで、操作アシストに操作内容を入力します。
すると、その設定へ案内してくれます。
まとめ
ダイアログボックスは、一気に設定できるだけではなく、リボンでは設定できないことも設定できるのです。
この設定、どこかから出来たなと思ったら、ダイアログボックスを表示しましょう。


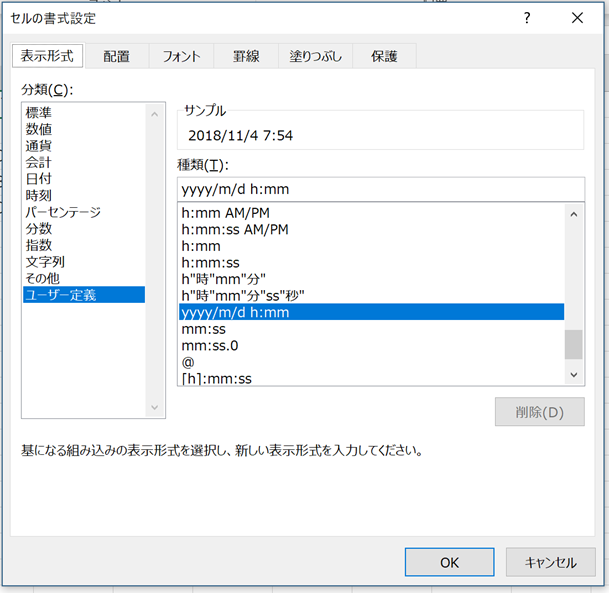
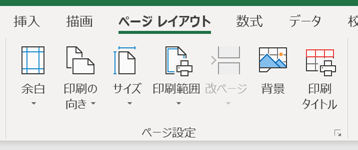
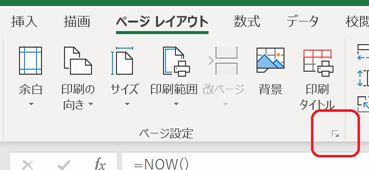
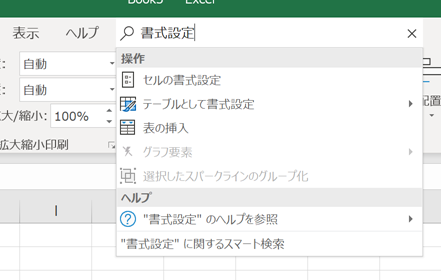

コメント