今日はざっくりしてますが、結構みなさんのExcelライフの中で大きな壁になっていることについてお話します。
次の表をご覧ください。
よくある売上表です。
この表を分析・集計してネット販売とそうじゃないものの売上の違いの資料を作れという指示が出るときがあります。
それ以外の指示はなく、会議で使えるようにうまく考えてまとめて、なんていう風に言われるわけです。
でも、これ、すでにまとまってますよね。あえて言えば、商品ごとに構成比を計算する感じでしょうか。
しかし、指示をした上司の方のニーズはそこじゃなかったりします。
上司の方の頭の中には完成形のイメージがあるのですが、それを言語化して伝えるのが面倒だったり、ボキャブラリが少なく言語化できなかったりするわけです。
そこをくみ取り、資料を作成することで「これを求めるのに〇時間かかって他の仕事できませんでしたよ!これでいいですよね!!」と反撃に出て、上司を教育していくのも部下の嗜みかと思います。
そこで、この表をどう料理したら面白いかを考えてみましょう。
結構役立ち記事になりそう。
とにかくまとめにくい
Excelの機能的に言えば、この表はデータの元表としては甘めに判断しても20点の価値しかありません。
本来であればExcelの元表としては、次のようになっているべきです。
いつ、なにが、どうしたかを1行にまとめて入れる、一件の現象を一行に記録していきます。
確かにこのフォーマットでは一目で何が起きているかはわかりません。だからこういう記録をしていると、どうしてこんな記録をしているのかと怒られるかもしれませんね。でも、そこは絶対にこの記録方法を推し進めた方がいいと思うのです。
データの記録は、活動の記録でもあります。日記のように1つの事柄ごとに付けるべきなのです。
じゃないと本当のリアルなデータにならないと私は強く思います。
コンピュータ的Excel的に考えれば、集計はあとからいくらでもできるし、コンピュータはそういう機械ですよね。
列ごとに何を入れるか決めておけば、コンピュータさんも簡単に集計ができるのです。
コンピュータにやさしく使いましょうよ。じゃないからコンピュータもいうことを聞いてくれないのです。
人間に見やすいデータは、人間の都合で見やすくなってるだけのデータで、元データとしては全く機能しません。この意識を変えてください。これが真の働き方改革です。
ちなみに、この元表形式に変換する機能はPowerQueryという機能でExcelにあります。
あまりにも説明が大変なので別の機会に詳細を書きますが、とにかく初心者が間違いなく操作できるかどうか、かなり難しい操作だということだけお伝えしておきます。識者の方のためにクエリの内容だけ張っておきます。
この表から読めるもの
このみやすくまとまった表はコンピュータでは集計しにくいったらないですが、見やすいだけあって何が書いてあるかは容易にわかります。
まず、ネットとそうではない販売方法で、割合を求めることができますね。単純に割ればいいのです。
あと、商品の数はどの年も2種類なのですが、商品内容が年ごとに入れ替わっています。廃止になった商品と追加になった商品があるということですね。これでは単純に年の成長度合いを見ることはできません。逆に言えば、商品を入れ替えたことで年ごとの売上が増えたかどうかはわかりそうです。販売方法ごとに分析もできるでしょう。
このようにイマジネーションを広げればいろいろなデータが隠れていることがわかります。
これは今のExcelでは、人間が判断しなくても、Excelが法則を勝手に見つけてくれます。この機能だけでもExcelの価格15,750円の価値があります。
この機能はアイデア機能と言います。
アイデア機能ではたくさんの法則を見つけてグラフにしてくれますが、その中の1つを紹介します。
グラフのタイトルに分析結果の文章が入るのですよ。すごいでしょ。
元データから考えてもジャムパンとコッペパンは1年しか販売期間がないので実はあたりまえなのですが、あくまで集計した結果をAIで調べているので、特徴があればこのように分析します。
この分析文、私の提案が少し盛り込まれているらしいです<自慢
このアイデア機能は、1行1件のデータ形式じゃないと法則を見つけてくれません。このすばらしい機能のためにも、1行1件データで記録していきたいものです。
データをまとめるときはできるだけ単純化する
データの全部の関係性を見たくなりますよね。何ごとに、何ごとに、何ごとに、何ごとに、何ごとに、何ごとに、何ごとに、何かをまとめたものを。
でもそれはExcel資料という形をとる以上、無理です。
それはExcelには縦と横しかないからです。シートを使えばもう一要素を表現できますが、会議資料でいくつものシートを見ることができないので、本来は2要素が限界です。
なので、何ごとにまとめたいか絞りましょう。
多分、全部の関係性を表現できたとしても、データが大きくなりすぎてデータの確認だけで会議の時間がとんでもなくかかります。ここも働き方改革しましょうよ。表現をシンプルにしてコンパクトな会議を。
今回の表も、月要素を抜いて年合計だけにするとシンプルな表になって、割合も出しやすくなります。
自動化するのか手動でやるのか
もし、このような見た目重視の表で記録してしまっていたら。
先ほど紹介したようにPowerQuery機能を使って元データ形式に戻すことができます。
しかし、初心者が扱うにはハードルが高いので、他の関数などでできないか考えてしまいます。
もちろん何かの方法で自動化することはできますが、それはそれなりの知識が必要でなおかつ多くの作業時間を使います。
どんな集計をするのか決めて、その手法が思いつかないのであれば、一個一個でデータをコピーして、元データには戻さずに集計表を作り直した方が早いです。
でも、いろいろな角度でデータを見たいという時は、きちんとデータを元データの形に作り直し、ピボットテーブルなどで集計するようにします。
まとめ
こうやってみると、ビジネスデータは記録の方法を1行1件できちんと作ること、集計表はあくまで集計表。元データを集計して作るというのが大事、ということがわかります。
人間は、一つの欄に線の数で個数を表していく文化がありました。日本では正の字を使っていますね。そういう記録方法はコンピュータには向かないということを覚えておきましょう。
また、データ全部の要素を平面上に表現することはできないので、なにかの要素を削除して表現できる形のデータにするということが大事ということも覚えておきましょう。
そのうち、会議発表時のExcelの使い方もやらなきゃいけないので、その記事もこの記事に関連してきますのでお楽しみに。


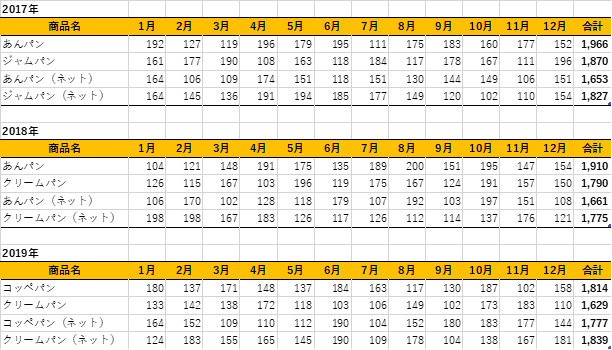
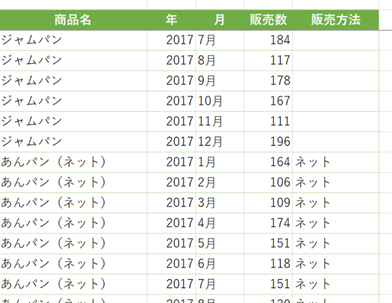
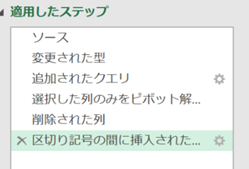
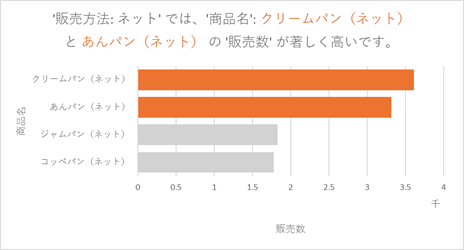
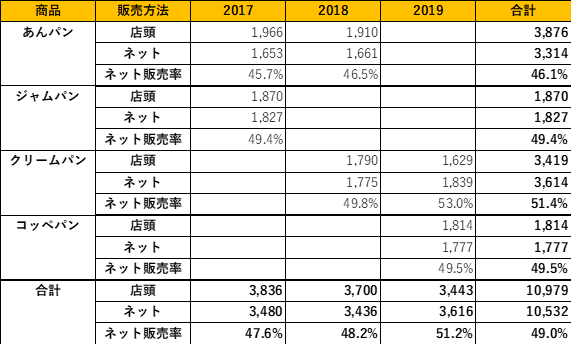

コメント