昔のワープロ専用機の時代は縦書き文書も簡単にレイアウトすることができました。ところがWord全盛のこの時代、横書きフォーマットがビジネス文書のスタンダードになったことから縦書きのテクニックが失われているような気がします。
それ以前にWordは英文フォーマットで作られているので縦書きには向いていないというところもあります。
でも、日本で文章を作るには縦書きの文書も存在します。
縦書きの文章を綺麗に作るための方法をいくつか紹介します。
縦書きの文書
縦向きの文章というのはどのような文書があるでしょうか。
- 小説
- 台本
- 賞状
- 縦書きのポスター
- 一部の契約書
- 国語のテスト問題
- 一部の法的文書
このようなものが考えられます。
小説や台本は原稿用紙フォーマットに則って作られるものです。
症状やポスターといったものはWordで作るよりもイラストレーター的なDTPとして作るものなのかもしれません。もちろん手軽にはWordで作ったほうが早いのですが。
その他の文書はビジネス文書に該当するものだと思います。
共通の設定
縦書きの場合、縦横がきっちり揃った原稿用紙のようなフォーマットであることが見やすい文書の基本です。また、英数字はすべて全角にしないとその文字だけが横向きの文字になってしまうということがあります。
標準フォントの設定
フォントの設定も重要です。フォントには見やすさを追求した1文字1文字の横幅が違うプロポーショナルフォントというフォントと、全ての文字の横幅が同じになっている等幅フォントの二通りがあります。縦横がきっちり揃うということは1文字1文字の横幅が同じ間隔に設定してある等幅フォントを使う必要があります。MSP明朝がプロポーショナルフォントで、MS明朝が等幅フォントです。
その用紙が横何文字、縦何文字の用紙に設定する時の1文字の大きさは、その用紙の標準スタイルのフォントの大きさで設定されます。
標準スタイルのフォントの設定は、デフォルトでは游明朝フォント、フォントサイズは10.5ptです。この設定を変更するには、レイアウトタブのページ設定を開き、その中の行数と文字数タブの中のフォントの設定ボタンをクリックし、日本語用フォントに指定したフォントとフォントサイズを設定します。念を入れるのであれば英数字用フォントに日本語用と同じフォントを選択します。
また、標準の文字色などのほか、文字の詳細設定タブで文字の間隔なども設定することができます。
そこで重要なのはカーニングの設定です。カーニングとは文字の隙間を埋めて見た目のいい配置に表示する設定です。
下の図の上のLTはカーニング有りの文字の間隔です。よく見るとLの文字幅の中にTの文字幅が食い込んでいるのが分かります。下のLTはカーニングの設定がなく文字幅が重なっていないものになります。 デフォルトではカーニングありになっているのでカーニングなしに設定しないと文字幅がおかしくなってしまいます。特に全角スペースもこの影響を受けやすいです。
詳細設定タブをクリックするとカーニングの設定があるのでチェックを外します。
この画面はAlt→PSP→Alt+Sのアクセスキーで出すことができます。 すべてのサイズはここのフォントの設定で 決まると言っても過言ではないのでここで初めにきっちり設定しておきましょう。
文字数と行数の設定
次に設定するのは、上記のウィンドウを OK ボタンで閉じた時に表示される文字数と行数のタブが表示されているページ設定のダイアログボックスです。
ここで縦書きか横書きかの文字の方向を設定し、 文字数と行数を設定すればよいのですが、文字数と行数の数値を入力できなくなっている場合があります。
文字数と行数の指定に、標準の文字数を使う、文字数と行数を指定する、行数だけを指定する、原稿用紙の設定にするの4つの選択肢があり、行数だけを指定するがデフォルトになっています。縦書きの場合はこれを文字数と行数を指定するにして、文字数と行数をきっちり設定することで、縦横が揃った文字が入力できる用紙が出来るのです。
全て一気に全角にする
この状態で設定した用紙にランダムな文字を入力したものがこれです。
よく見ると縦横が全く揃っていないことがわかります。
文字の中にあるアルファベットや記号がが半角になっているように見えます。そのことによって縦横が揃っていないようにも思えます。
この時は全て範囲選択した上で、Alt+H7Fのアクセスキーを使うことで全ての文字を全角に一気に変更することができます。
段落の設定
実はもう一つ縦横をきっちり揃えるためには必要な設定があります。
文書の書式設定はフォントの他に段落の設定があります。行間や中央揃え、インデントのような配置に関わる設定は段落の設定なのですが、その中でも文字の間隔に影響するするものがあります。
上揃え
最も大きく影響することなのですが、実はあまり意識されていないのが、中央揃えのような段落の配置の設定なのです。普通縦書きの文書であれば上側に揃うので、 上揃えになっていると思ってしまいます。しかし、デフォルトでは上に揃っているようにも見える「両端揃え」に設定されています。両端揃えは1行にフルに文字が入っている場合、用紙の幅いっぱいに配置する設定です。対して上揃えは上から指定された文字をどんどん詰めて配置する設定です。つまり、両端揃えは用紙の幅に合わせて文字の間隔を調整してしまう設定なのです。きっちり合わせるためには上揃えでなければいけません。
禁則処理
禁則処理とは、句読点が行の頭に入らないようにすること、 行頭に閉じ括弧が入らないようにすること、 今日末に始まり括弧が入らないようにする処理です。
次の図の右の段落が禁則処理設定されていません。左の方は禁則処理設定がされています。
両方とも全く同じ文章なのですが左の方は禁則処理のルールに則って、行の頭に句読点が入るところはその前の文字の前で行を折り返して、行頭に句読点が入らないように設定します。
禁則処理を設定しないかどうかは、文章をデザインするポリシーを始めに決めておいてどうするか判断してください。
ちなみに、原稿用紙に手書きする時のルールでは行頭に句読点が入るような場合は、余白に句読点をはみ出させて書くということになっていますが、Wordではその設定はできません。
段落の設定方法
以上の、揃えと禁則処理が縦横きっちりした文章作成にとって必要な段落の設定です。
これを設定するには、標準スタイルの段落の設定を変更する必要があります。その設定をするためにはAlt→HL2のアクセスキーでスタイルを開き、その中の「標準」を右クリックし、変更をクリックしたときに表示されるスタイルの変更ダイアログボックスの左下にある書式のボタンをクリックして表示される段落をクリックします。
インデントと行間隔タブの配置の中に「上揃え」はありません。あくまで横書きだとした時の位置で表示されるので、上揃えは「左揃え」になります。
体裁タブにあるチェックボタンはすべて外します。
まとめ
ここまでやってなんとか縦横きっちり揃う用紙が出来上がります。
ちょっと面倒かもしれませんね。
一度この用紙設定を設定したら名前を付けて保存で形式をテンプレートとして「縦横揃った用紙」などというような名前で保存しておくと良いかもしれません。
この設定の原理がわかればWord上級者に一歩近づきますが、テンプレートに設定しておけば、この設定をすることはおそらく稀なのでここまでの知識をいつも本当に頭に入れておかなければならないかはわかりません。
その機会になったら、この記事を見て一つ一つ設定しても良いくらいのものです。
つまり、日本語文書において、縦書きで文書を作成するのはとてもコストがかかって大変だいうことです。毎日どこかで何百枚何千枚と作られているような縦書きのビジネス文書は可能な限り横書きに早い段階で変更していくのが効率化の一つかと思います。
昔のワープロ専用機の時代では簡単に出来た縦横揃った縦書き文書も、今の時代の道具では作成するのに効率が悪く、時代遅れになってきていると私は思っています。
一方、ビジネス文書ではなく、小説や台本の作成においては、実際の印刷された本も縦書きであることから、縦書きで書いた方がいいでしょう。それが日本の文学の文化でもあると思います。



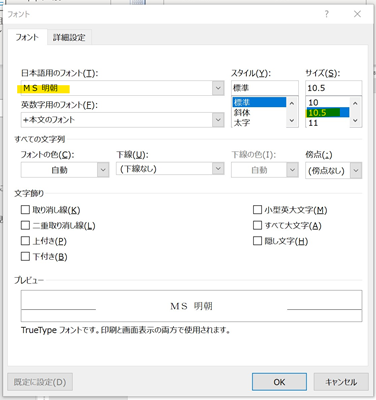
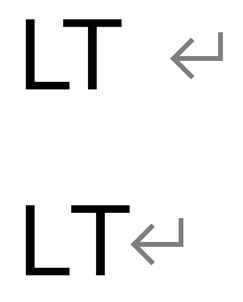
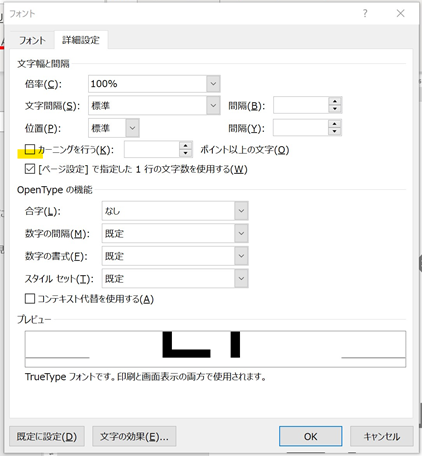
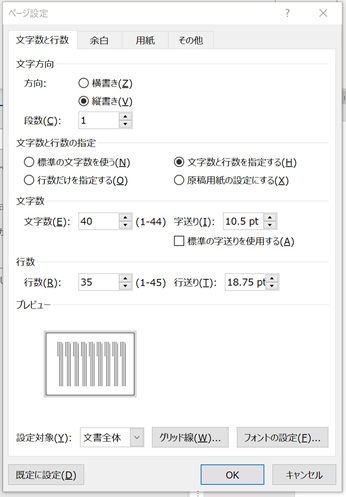
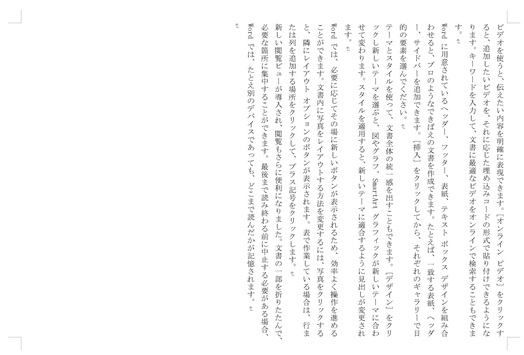
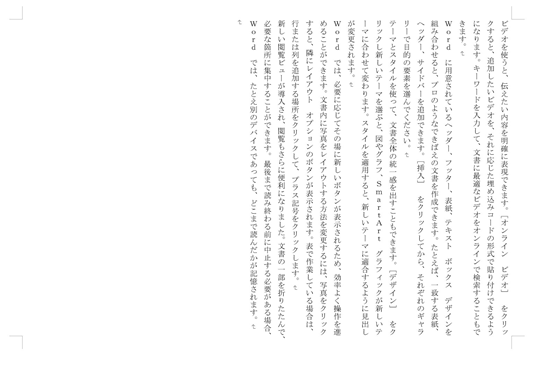

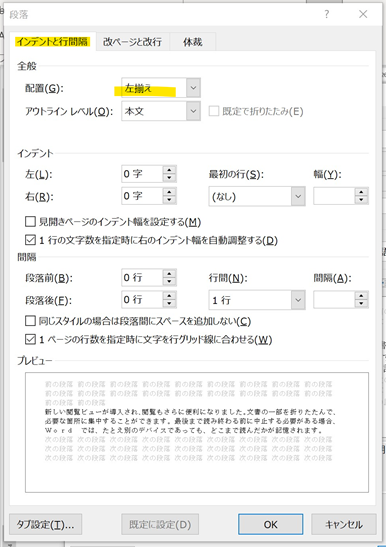
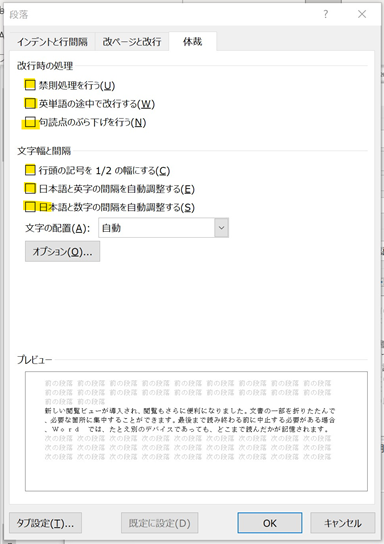

コメント