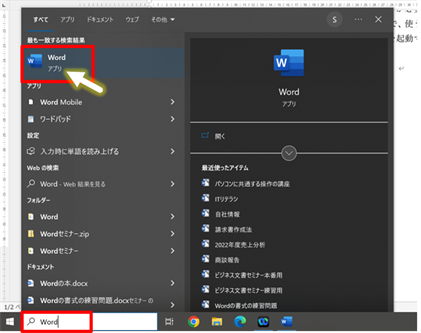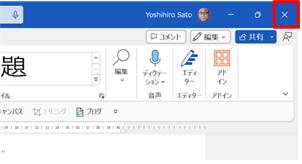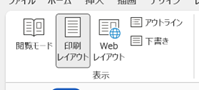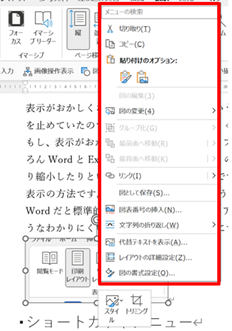WordやExcelは、パソコンで動くものです。そのため、WordやExcelだけを覚えようとすると、基本となる部分が抜けてしまうので、「パソコンで動くWord」「パソコンで動くExcel」として使うことができなくなります。
また、WordとExcelには似た操作の部分も多く、それは同じWindowsのパソコンで動いているものなので、「Windowsのパソコン」として共通のことを学習しておけば、それぞれの使い方を全部覚える必要もなくなります。
このような理由で、初心者から学習する場合は、「パソコン」と「Windows」の使い方の本当の基本部分を始めに学習することをお勧めします。
今回は、その学習内容を書くととても膨大な量になってしまいますので、学習のポイントのみにスポットを当てて解説していきます。
起動と終了
「起動」とは、立ち上げることです。「パソコンの起動なんて簡単」というのは正解です。電源を入れてしばらく待つだけですだけなので。しかし、例えばUSBメモリを刺したままだとうまく起動しないパソコンもあり、そんなときにUSBメモリを外してもう一回起動すれば起動できるのに、故障だ、トラブルだ、とパソコンショップに修理に出してお金を取られてしまうこともあるかもしれません。パソコンを利用するうえでこのような知識は少なくとも必要になります。
また、パソコンを起動したら次はWordやExcelを使い始めるためにWordやExcel起動することが必要になります。デスクトップにある「案件一覧」のExcelのアイコンをダブルクリックしたら、Excelが起動してくれて案件一覧表が開きますが、これは「Excelを起動する」ということではなく、「案件一覧表を開くためにExcelを起動する」ということになります。本来は、Excelを起動した後、案件一覧を開く、という操作が必要です。WordやExcelを起動する方法も、複数あり、パソコンによってそれは違うので、使うパソコンが変わったり、職場が変わったりしても、どんな状況でもWordやExcelを起動できる方法を知らなければなりません。
では実際のWordやExcelの絶対に間違えない起動方法ですが、最も確実なのは、スタートボタン右の検索ボックスに「Word」または「Excel」と入力し、「一致する検索結果」の中に出てくる「アプリ」の「Word」または「Excel」のアイコンをダブルクリックします。「アプリ」を確認するのがポイントです。
下の画面はWondows10の画面ですが、Windows11でも操作は同じです。
「終了」とは使い終わるということです。WordやExcelは「×」ボタンをクリックすれば終了します。複数開いている場合は、すべて閉じないと閉じることができません。
また、次のような操作画面を開いていても閉じることはできないということも知らなければ、閉じることができません。こういったことも「壊れた」と勘違いする元ですので、気を付けておかなければなりません。
パソコンの電源を切るのに電源ボタンを長押しすると電源を切ることができますが、その切り方はパソコンの故障に繋がる、最も危険な行為です。
パソコンの電源を切る時にはシャットダウンという正しく電源を切る手順を踏みます。
このようにパソコン操作は、手順を踏むことがとても大事なのです。
起動と終了で、皆さんが最も知りたいことは、「うまく起動しないときはどうしたらいいんだろう?」「電源が切れないけどどうしたらいいんだろう?」という、なにかあった時にどう対処していくかということだと思います。その時には、それが異常なことなのか、何か操作上で手順の間違いをしていないか、対処をどうしたらいいのか、ということに重点を置いて考えていく必要があります。
ファイルとフォルダ
WordやExcelで作成したものは「名前を付けて保存」しておきます。作成途中のものは次回続きを作成するために保存するのはもちろん、完成したものでも次回同じようなものを作成する場合に再利用するために保存します。
作業中にも「上書き保存をしましょう」とよく解説されています。実際にそれはなぜそうするのでしょうか。ControlキーとSのキーを同時に押せば上書き保存できます。しかし保存は常に上書き保存でいいのでしょうか。
完成したものに名前を付けて保存すれば、はじめのものの他にもう一つ同じものが作成されます。それはどんな時に使って、上書き保存とどのように違うのでしょうか。そういった知識も必要です。
保存したものは「ファイル」になります。そのファイルは「フォルダ」の中にまとめて入れることで整理することができます。パソコンを使う上ではこのような「ファイル」や「フォルダ」の考え方がとても大事です。
また、フォルダの一つである「ドキュメント」「デスクトップ」「ごみ箱」、呼び出し口である「ショートカット」がどういったものなのかを知ることも重要です。
ファイルやフォルダを保存している装置である「ドライブ」についても知らなければいけません。
USBメモリにファイルをコピーして営業先に行ったけど、入っていなかった、ということをよく聞きますが、これは、故障やトラブルではなく上記のような知識不足で発生します。
パソコン共通に関する操作
序文に書いたように、WordやExcelを勉強する際に、共通した操作があるので、それらを何度も学習することはとても効率が悪い学習方法です。はじめにパソコン共通の操作を学習することで学習時間を大幅に短縮することができます。
これは、WordやExcelを学習した後にPowerPointやその他のものを学習する際にも省くことができるものなので、初めに学習しておいたほうが良いでしょう。
選択
選択の方法は、クリックすればそこを選択でき、範囲を選択するには、選択したい範囲の初めから最後までドラッグするという操作は、パソコンの選択操作では共通です。
また、ShiftキーやCtrlキーとの組み合わせ方法、上下左右のカーソルキーでの選択というキーボードでの選択方法も知っておくと大変楽です。
リボン
リボンとは、WordやExcelの上の方にある「ファイル」「ホーム」といった文字が並んでいるところです。
「ファイル」「ホーム」の文字のところは、「タブ」と呼び「ホームタブ」は基本的にするところ、「挿入」タブは何かを入れるところ、「表示」は画面の表示を切り替えるところ、といったように何をしたいのかで大きなくくりで分かれています。
「ホーム」をクリックすれば「ホーム」でできることがタブの下に現れます。このできることの一つ一つを「機能」と呼び、その機能が「ボタン」という形で絵や文字に割り付けられています。ボタンをクリックすればその機能を呼び出し設定することができますが、下向き三角が表示されているボタンもあって、その下向き三角をクリックすると詳細の設定ができる、というポイントも覚えておきましょう。
WordとExcelでは操作内容が違うので違うリボンの内容になっているので、全部覚えなければならないように感じてしまいますが、覚えなければいけないのは、それぞれにある特徴的な機能だけで、「ホーム」は基本的なこと、「表示」は表示に関すること、「挿入」は何かを入れることというのは共通していますので、この部分だけを始めに把握しましょう。
クイックアクセスツールバー
リボンの上か下に次のようなものがあるときがあります。これはクイックアクセスツールバーと呼び、リボンのボタンをここに登録しておくことで、その機能を一発で呼び出すことができます。
ホームタブをいつも表示しておきたいけど、頻繁に挿入タブの中のリンクを使いたいときがある、というときにいちいちリボンタブを切り替えるのは面倒なので、ここに登録しておきます。
ショートカットメニューバー自体の表示、非表示の方法、ボタンの登録方法はぜひ覚えておきましょう。
表示方法
表示がおかしくなって、作業ができないというのはよくあることです。しかし、そこで作業を止めていたのであれば仕事になりません。
もし、表示がおかしいという時は「表示」タブを見てみる、ということをしましょう。もちろんWordとExcelでは操作するものが違うので、表示タブの内容は違いますが、拡大したり縮小したりといった操作は共通した操作です。ここでぜひ覚えてほしいのは「標準的」な表示の方法です。ここは「標準表示」というボタンがあれば一番わかりやすいのですが、Wordだと標準的な表示の名前が「印刷レイアウト」という名前になっているので、このようなわかりにくいところだけを覚えるようにすれば、覚える場所が少なくて済みます。
ショートカットメニュー
パソコンの操作でどこを操作したらいいかわからなくった時の鉄則は、操作をしたいところで右クリックです。
そうすると、そこでできることの一覧のメニューを表示できます。これが「ショートカットメニュー」です。
ショートカットメニューの中でやりたいことをクリックするだけです。特にショートカットメニューの下の方に表示される「○○の書式設定」では、その右クリックしたものの設定を詳細に行うことができるということも共通した操作なので覚えておきましょう。
キーボードショートカット
コピー、貼り付け、切り取り、元に戻す、上書き保存、検索、置換などは、すべてに共通する操作です。これらはすべてのパソコン操作に共通しますし、よく使うものです。
特に何かをコピーして貼り付けるという操作は、その操作だけで単純な文字でもフォルダ全体でも一発で複製できてしまうというので、パソコンの利用目的の大きな理由の一つです。
そしてこれらの操作はキーボードのControlキーを押したままアルファベットのキーを押すことで呼び出すことができます。
- コピー:Controlキーを押したまま「C」
- 貼り付け:Controlキーを押したまま「V」
- 切り取り:Controlキーを押したまま「X」
- 元に戻す:Controlキーを押したまま「Z」
- 上書き保存:Controlキーを押したまま「S」
- 検索:Controlキーを押したまま「F」
- 置換:Controlキーを押したまま「H」
- すべて選択:Controlキーを押したまま「A」
ファイル操作と印刷
前述の通り、ファイルやフォルダに関する考え方は重要ですが、その操作方法は共通します。様々な形で保存することができ、それぞれがどんな時に使うのかが重要です。特にPDFファイルとは何かということは勉強しておきましょう。
印刷に関する操作も共通です。操作方法は違っていても、用紙のサイズ、用紙の向き、余白といった操作はどんなものでもある操作なので、覚えておきましょう。
まとめ
WordやExcelの初心者向けの学習ポイントを振り返ります。
初めに、パソコンの基本操作を学ぶことが大切です。パソコンの起動と終了手順を理解し、トラブルを避けましょう。また、ファイルとフォルダの管理も重要で、ファイルは名前をつけて保存し、フォルダを使って整理しましょう。
共通の操作方法を習得することも効果的です。WordやExcelだけでなく、他のアプリケーションでも役立つ共通の操作を学ぶことで、学習時間を節約できます。選択、リボン、ショートカットメニューなどの操作方法を活用し、作業をスムーズに進めましょう。
画面表示に問題がある場合、表示タブを活用して解決できます。さまざまなアプリケーションで共通の操作であるキーボードショートカットも覚えておくと便利です。
さらに、ファイル操作と印刷についても基本を学びましょう。ファイルの保存方法や印刷の基本操作を把握し、PDFファイルについても理解しておくことが重要です。
これらの学習ポイントを意識して、WordやExcelの基本スキルを磨いていきましょう。初心者から上級者まで、基本操作は重要な要素であり、しっかりと理解しておくことがスムーズな作業の鍵です。