2017年ころから神Excel(神エクセル)はいけないもの、と突然言われるようになりました。
神ExcelはExcelを方眼紙のように使い、1マスに1文字を入力するものです。もちろん入力するときはやりにくくて仕方ありません。しかし、そのようなフォーマットは2000年ころから存在していますが、あまりいけないとは言われていませんでした。
世の中のExcelに対するスキルが上がってきて、今まで使う人の気持ちを考えないで作っていたものが、それは実際使う側からしたら使いにくいでしょと指摘する人が多くなってきたからだと思います。
神Excelの目的は
さて、その神Excelですが、ふつうはWord文書で作るべきものをExcelで作っていることがとても多いです。おそらく、今まで申し込みと言ったら、電話やFAXで自由に書いてきたものを集めて一覧表にしていたのでしょう。そこで統一した申込書のフォーマットを用意しそこに記入してもらって提出してもらえば一覧表にしやすくなります。そのための手書きフォーマットをWordよりExcelのほうが作りやすいという間違った認識のもと、作成されたのではないかと想像しています。
神Excelから脱却しよう
しかし、パソコンを使った仕事というのは、できるだけ操作をせずに正しい情報をまとめるというのが本来の使い方のはず。
手書きで書いたものを入力するときに間違えるし手間だし時間がかかるしということがあります。そこで、手入力をやめて、パソコンが使える環境の人は入力して送ってもらうということをしていくべきです。そうすれば情報をコピペできるので間違いを最小にすることができますし、うまくやれば自動的に情報をまとめられます。また、入力する値を選択肢にすることも簡単にできます。
もちろんパソコンが使えない人もいるのでその分は手入力になりますが、その割合はおそらく低いと思います。
このような使い方において、Excelで申込書を作成する、というのは理にかなっています。
Excelでは、スキルさえあれば計算式によってほかのファイルのどこのシートのどこのセルに入力されたデータを取り出すことが簡単にできるからです。VBAやマクロを使ってもいいでしょう。
唯一、Excelで申込書を作る理由はこれだけです。それ以外でExcelを使う理由はなく、レイアウトがしやすいからと言って作るExcelは嫌われる神Excelになります。
Wordのほうが作りやすい
嫌われる神Excelにならないためには、Wordのほうが本来作りやすいことを知らなければなりません。
まず神Excelで作った書類の絶対的なデメリットは印刷時にずれるということです。おそらく当分は手書きによる申込書はなくなりませんので、印刷物にしなければなりません。Excelでは1ページで作ったつもりが印刷してみたらはみ出ている、文字がセルに入り切っていないということが頻繁にあります。パソコンが使える人用に入力用のExcel文書を作り、さらにちょっとレイアウトを修正した手書き用のExcel文書を作る。それでは二度手間になり、このような使い方はパソコンの使い方として最悪です。この考え方こそが神Excelなのです。
ではWordでExcelのように、パソコンを使える人が入力するときの、入力する場所を作ることができるのか、ということですが、入力する場所を作る機能はWordにもあります。その入力した内容は、VBAやPowerAutomateのような自動化をすることでExcelの一覧表として収集できます。
インデントとタブ
Wordのレイアウトを考えるうえで、便利なのはインデント機能とタブ機能です。
このような申込書があります。
1行目の「パソコンセミナー申込書」は一般的には文書タイトルになるので中央揃えすることになるでしょう。
3行目の参加者名からは1文字分右にずらした方が見やすいですね。その時に使うのがインデント機能です。また、参加希望日が5文字であるのに対し、住所が2文字と揃わないのですね。これは均等割り付け機能を使ってそろえることができます。
このインデントや均等割り付けをスペースで実現しようと思うと、しっかり揃わないことが多いです。きちんと用意された機能を使うことできちんとした書類を作成できます。
開発タブの表示
Excelでは、セルに対し入力させることができますが、Wordでは入力するための部品を入れておき、そこに入力してもらいます。その入力する部品のことをコントロールと呼びますが、コントロールの挿入は通常のリボンでは表示されず、開発タブを表示する必要があります。開発タブの表示はファイルタブをクリックし、オプションをクリックするとWordのオプションダイアログが表示されるので、その中のリボンのユーザー設定をクリックします。
そこで表示される開発タブにチェックを入れます。
するとリボンに開発タブが表示され、開発タブの中にコントロールの一覧が表示されます。
コントロールの追加
では実際にコントロールを追加していくのですが、コントロールの種類は以前のバージョン用とActiveX用の2通りがあって、将来はActiveXに移っていくと思うのですが、まだまだ以前のバージョンでも使えます。以前のバージョンは設定項目が少なく、扱いやすくなっています。その代わり種類が少なくなっています。
コントロールは下記の以前のバージョンのツールから呼び出します。
コントロールを入れたい位置を選択した後に、以前のバージョンのツールをクリックし、入れたいコントロールを設定します。まずは、参加者名の入力欄を作りますので、文字を入力するテキストフィールドを設定します。
すると、灰色のボックスが入ります。
これを右クリックするとプロパティがありますので、それをクリックすると、細かな設定ができます。ここで重要なのはブックマーク名です。このボックスは何を表しているのかを設定しておきます。今回は「参加者名」となります。ブックマークを設定することで、後で集計する自動化をするときに、どの項目の答えがどこに入っているのかがわかるようになります。
コンボボックスも場合もプロパティで設定できます。項目をどんどん追加できます。
文書の保護
Webサイトやメールで配布することになりますが、配布した資料のコントロールの部分にだけ入力できるようにしないと、文書をぐちゃぐちゃにされてしましますね。それを避けるためには、コントロールだけ入力可能でほかは変更できない、文書の保護をする必要があります。また、文書の保護をしないとコントロールは動作しません。
文書の保護は、校閲タブの保護の中の編集の制限です。
そうすると画面右に編集の制限の作業ウィンドウが表示されますので、ユーザーに許可する編集の種類を指定するのチェックを入れて、種類をフォームへの入力とします。
最後に、はい、保護を開始しますのボタンをクリックするとパスワード入力画面になるので、必要に応じてパスワードを設定します。
これで配布すれば、入力者は灰色の部分にだけ入力すればよくなります。
情報の収集
実は、Wordで作った仕組みに入力された情報を収集する方法はExcelほど簡単ではありません。しかし、その収集の仕組みさえ一回作ってしまえば収集は簡単でしょう。
以下のように入力されている場合において、それぞれの情報の取り出し方を説明します。
RPAでの取り出し方
Power Automate DesktopなどのRPAを使えば、ブックマークに入力された文字を特定することは簡単です。
RPAではキー操作を記録できますので、キー操作で情報を読み取るのであれば次のステップだとよいでしょう。
- Ctrl+G(ジャンプ)
- Shift+TAB(ジャンプの種類にカーソルを合わせる)
- 下矢印キー3回(ブックマークに合わせます)
- TAB(ブックマーク名を入力するボックスに移動)
- 参加者名Enter(ブックマーク参加者名を指定し決定)
ここで、指定したブックマークにジャンプしますので、この状態でRPAのカーソル位置の文字を記憶したりコピーしたりする機能を使います。
そのあと、転記したら、ジャンプの画面を閉じるにはESCキーです。
VBAでの取り出し方
VBAでは以下の方法でデータを取り出せます。
テキストフィールドの取り出し方は以下の通りです。
?ActiveDocument.formFields("参加者名").range.Text
ドロップダウンボックスの取り出し方は以下の通りです。この場合、選択肢ではなく、選択した項目の番号が返されますので、データ収集後に設定した選択肢と見比べて何が選択されているか判断する必要があります。
?ActiveDocument.FormFields("参加希望日").DropDown.Value
まとめ
Excelをレイアウトがうまくできるからといって、申込書などをExcelで作ることはやめていきましょう。そのような時代ではないはずです。
パソコンの利用は、全体が時間をかけずに効率よく動くことで、それは、申込書を作成する人、申込書に入力する多くの人、申込書を集計する人全員がそうならなければなりません。
そのためには、初めに申込書を作成する人が、全体を見通して簡単になる方法を選択しなければなりません。
ExcelよりもWordのほうがレイアウトに優れているのはわかっているが、データを収集する際のことを考えるとExcelのほうが楽という方もいらっしゃるでしょう。しかし、Excelを使って作れば、内容は簡単でもレイアウトをする時間が大幅に取られます。それを考えると、Wordでも自動化に向けた設定ができるのだからWordですべきだと思います。
なにより、Wordのインデントなどのレイアウト機能はもちろん、ブックマークを付けた乳フォームの部品を入れるといった機能もまさにWordらしい使い方で、何も自動化はExcelだけのものではないことがこの記事でご理解いただけますと幸いです。
Officeの魔法使いでは、WordとExcelの連携による自動化を推進しており、従来のExcelでやっていたような自動化をWordでもやっていくということを伝え始めています。
この記事でWordの活用について詳しく知りたいという方には、会社や部署ごとのセミナーや実際の自動化に向けたコンサルや仕組みづくりをしていますので、こちらよりお問い合わせください。




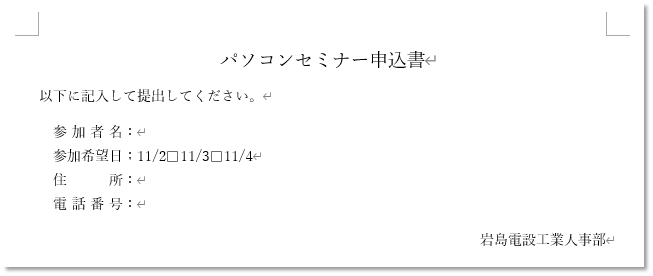
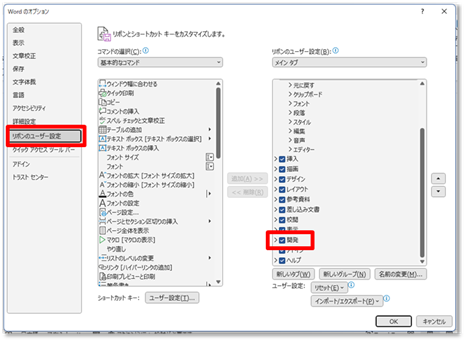

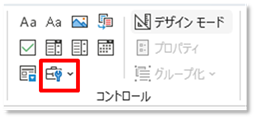
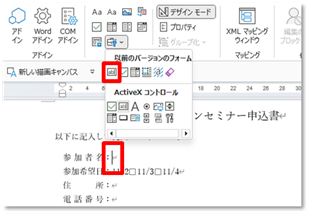
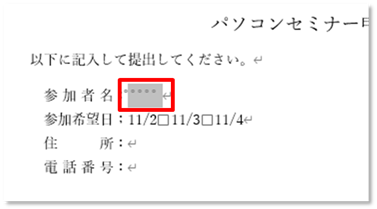
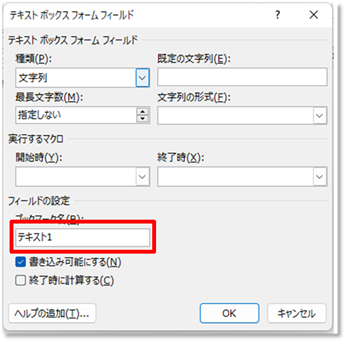
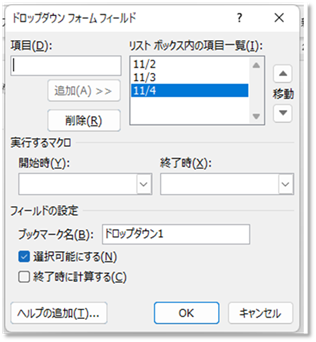
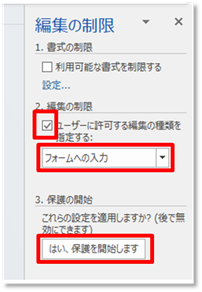
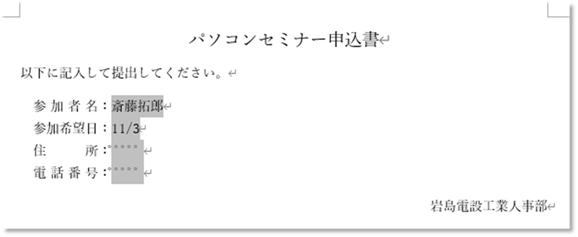

コメント