Wordで作るビジネス文書にも効率の良い作り方があります。
その手順で作らないと結構時間がかかったり、面倒だったり。
ということで、実務初心者が陥りやすい、手順の間違いと、効率化のためのテクニックを紹介します。
新入社員のみなさん、新人研修担当者様にも読んでいただきたい内容になっています。
文書を作る順番
文書を効率よく作成する順番は次の通りです。
- 用紙を新規作成
- 名前を付けて保存
- 用紙の設定
- 入力
- スタイル
- 確認
- 印刷、PDF化
- 保存
それぞれのステップごとに解説します。
用紙の新規作成
Wordを立ち上げて用紙を新規作成します。
もしフォーマットが決まっている書類であれば、一度作成後に毎回入力する箇所だけ残しておいてテンプレートに保存しておき、テンプレートから新規作成すれば効率がいいです。
名前を付けて保存
はじめに名前を付けて保存することを強くお勧めします。
書き始める時点で何の文書か決まっていると思うので名前をつけるのは簡単なはずです。
特に過去の文書を変更して文書を作成する場合、誤って上書き保存の操作をしてしまってファイルの内容が消えてしまうというケースもよく聞きます。あらかじめ名前を付けて保存することでそれを防ぐことができます。
新規作成の場合は、1行目に文書のタイトルを入力してF12キーを押すと、1行目に入力した内容がすでにファイル名として設定されて名前を付けて保存ウィンドウが表示されますのでそのままEnterすればOKです。
用紙の設定
用紙の大きさや向き、余白の設定を行います。
ルーラーの灰色の部分をダブルクリックすると、用紙の設定のダイアログボックスを表示できます。
入力
入力します。
コピーできるものは、コピペします。
コピペは貼り付け時にただ貼り付けると元の書式まで付いてきてしまうので、テキストのみ保持で貼り付けます。
ここ、ものすごく大事なんですが、何よりも先に入力する理由を解説します。
初心者は、1か所入力して書式を設定してしまいます。
例えば1行目に文書タイトルとして、16pt、下線、太字、中央揃えを設定した「請求書送付について」と書くじゃないですか。
このままEnterするじゃないですか。
そして「いつも大変お世話になっております。」と書くじゃないですか。
すると、こんな風になります。
上の設定がそのまま次の行にも続いてしまうのですね。
このあと、2行の書式を元に戻す必要があり、面倒です。
すべての文字を入力して、必要なところだけ後から書式設定をする、書式設定はすべての入力が終わった後というのが基本です。
もし、表や図形を入れる場合はここで入れますが、書式はあとです。
写真の大きさはその都度小さくしておかないと作業し辛いったらありゃしないので写真は入れたらすぐに小さくしましょう。
スタイル
書式設定です。必要なところに必要な書式設定をします。
できれば見出しスタイルを使い、一か所の設定を変更したら、同じ設定されている書式は一度に変更できるようにしておきましょう。
確認
ここまで作成したらチェックします。特にコピペで作ったところは、変な表示になっていることも多いですので、よくチェックしましょう。
印刷、PDF化
この時点で書類が決定します。これ以降、基本的には変更できないと考えましょう。
保存
保存は、ステップごとに上書き保存をすることを強くお勧めします。
最近はOneDriveに保存しておけば、履歴機能で辿ることもできるので、昔のように上書き保存が怖いということはなくなりました。
そしてもう一つ、意識したいのは、新しい種類の文書であれば、テンプレートとして保存していただきたいです。
次に同じような文書を作成する時に絶対に楽になります。


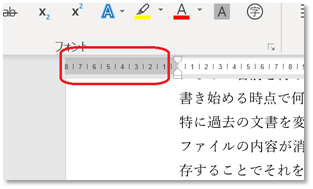
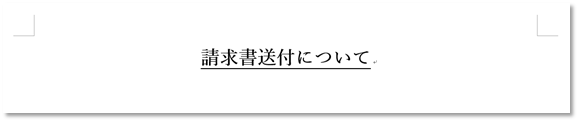


コメント