段組みとは、文章を横に分割することを言います。
こんな感じに。
情報をどんどん書いていくと
動物の姿形、名称、愛称、愛称の由来を6種類の動物に関してまとめるとどうなるでしょうか。
まずは猫について表現してみます。
教科書通りだとこんな感じになるでしょうか。
でもこれで6種類の動物で表現するとどうでしょう。
見れないことはないですが、縦に長くなるので下まで見るにはスクロールしなければなりません。
段組み
そこで、使いたいのは段組みという、左右に文章のエリアを分割するテクニックです。
段組みはレイアウトタブの中にあります。
段組みしたい文章のエリアを範囲選択して。
レイアウトタブの中の段組み、今回は3段にします。
おかしい、6つあるので縦2個、横3つにならぶはずなのに。
段区切り
もしこうなってしまったら、レイアウトタブの区切りの中にある段区切りを段を変えたい文字の前にいれます。
今回の1つ目は、くまの絵文字の前です。ここにカーソルを置いて、
レイアウトタブの区切りの中にある段区切りをクリックします。
くまが2段目から始まりました。
うまの前でも段区切りしましょう。横3段になりました。
段区切りがなくてもちゃんと段組みされる場合とそうではないとき
段組みしていると、段区切りをしなくてもいいケースがあることに気付きます。
この選択範囲で2段組みしてみます。
1段目に集中してしまうので、どこかで段区切りを入れなくてはならなくなります。
こんどはこの選択範囲で2段組みしてみます。
いい感じで段組みされました。
1回目と2回目の違いは、選択範囲の下にもう1段落、選択していない段落があるかどうかです。
選択範囲によって、いい感じに段組みされるかどうかが決まります。
それから、自分でここで段を変えたいという時は、いい感じに選択しても段区切りを入れる必要があります。
段組みの解除
段組みの解除は、ちょっとややこしいのですが、段組みを設定した時に入るセクション区切りという表示されない文字を削除すればそれだけでOKです。
これは2段落目が段組みされているのですが、その前後にセクション区切りが入っています。これはドラッグで範囲選択できるので、選択して削除できます。
段組みが解除されました。


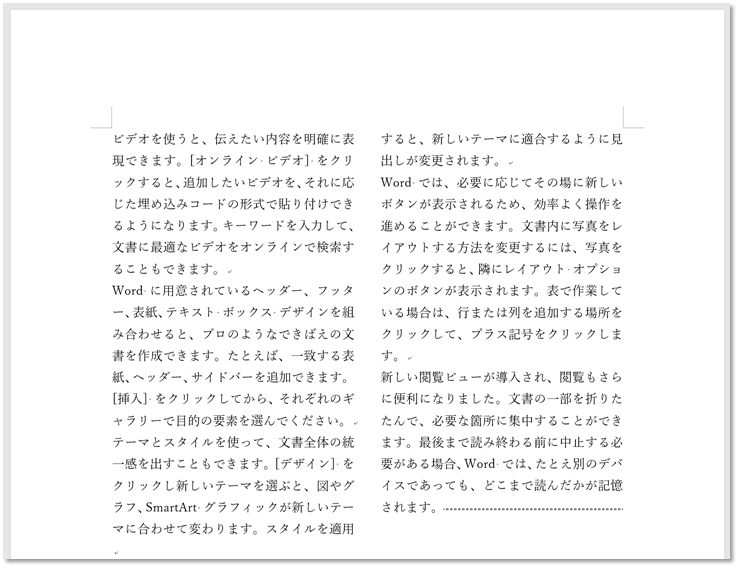


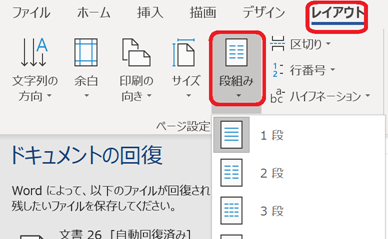
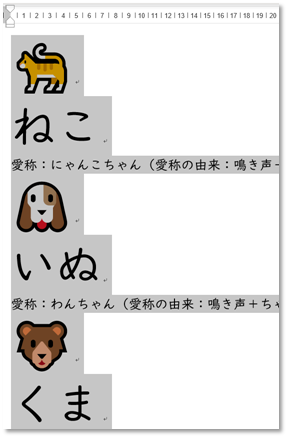
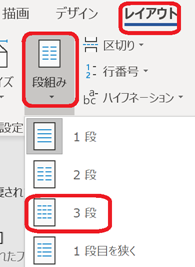
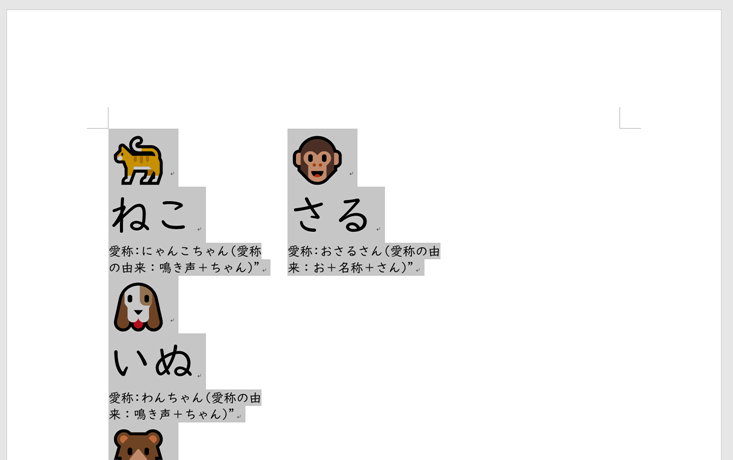
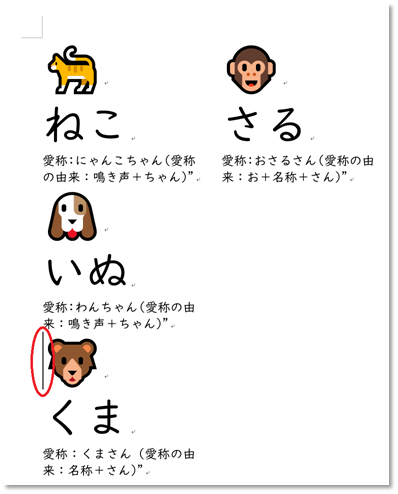
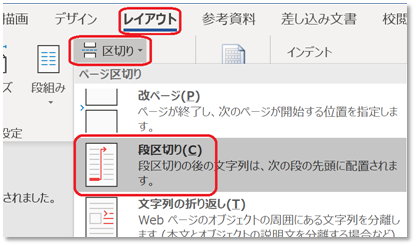
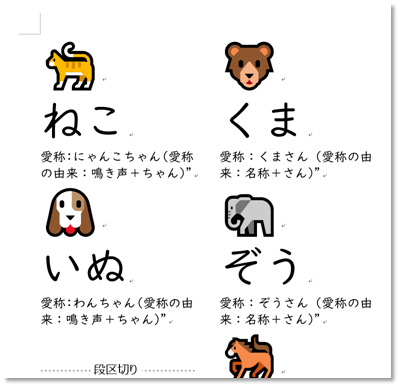
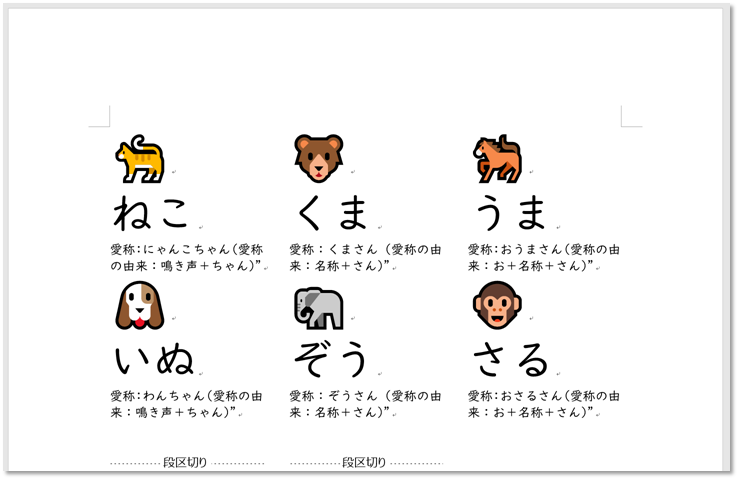

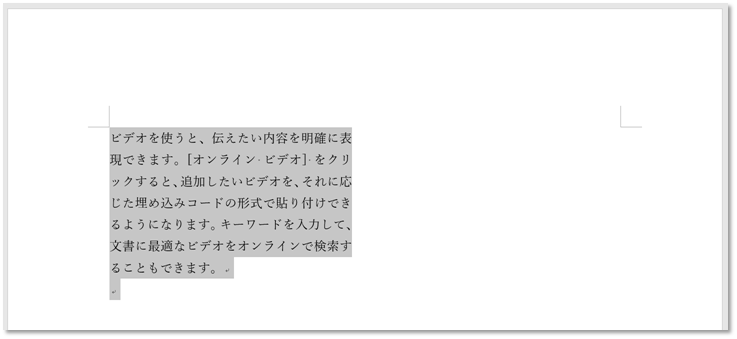


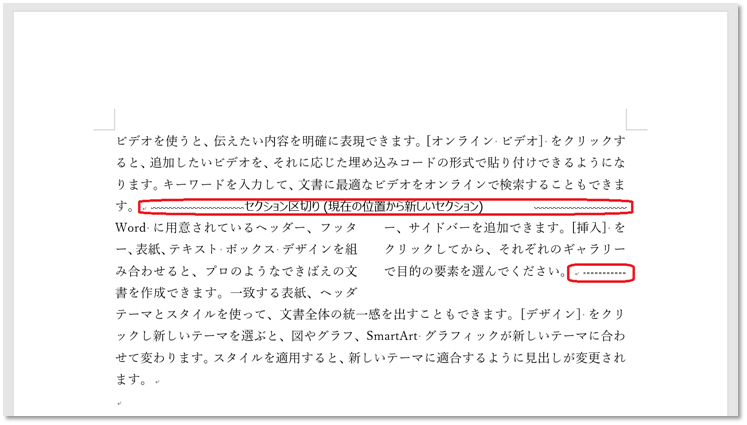
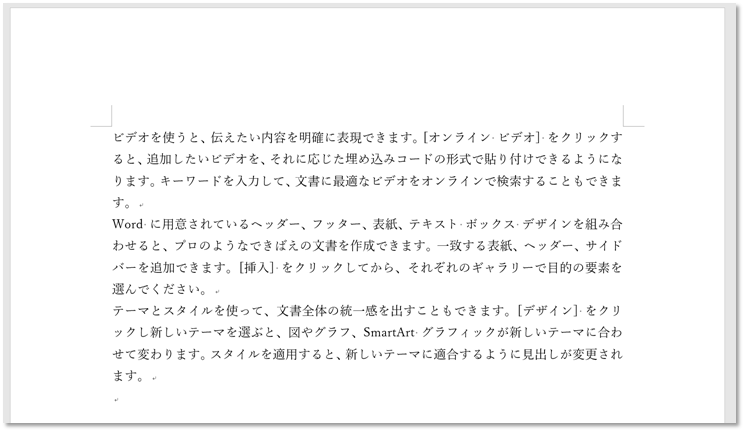

コメント