PowerPointの教科書には、よく、スライドマスターを使おうと書いてあります。
使おうと書いてある割に、それがどんなものかの解説がとても長く、結局スライドマスターってなんやねんって話になって使わなくなるケースがかなり多いです。私も実はそうだったんです。
でも、ちゃんと理解して使ってみると面白いし楽なので使った方がいいのですが、今回は本当にスライドマスターって何?ということにだけこだわって解説してみたいと思います。
スライドの挿入
スライドマスターはスライドの挿入に影響します。
なので、スライドの挿入機能をおさらいします。
ホームタブの中にスライドの挿入があります。それをクリックすると次のような画面となり、その中から好きなレイアウトのスライドを挿入しスライドを作成していきます。
スライドマスター
では、今度はスライドマスターのお話です。
スライドマスターは、表示タブの中のスライドマスターをクリックします。
そうするとこんな画面になるので、その中の左側にあるスライドをマウスでポイントすると、そのスライド名が表示されます。
デフォルトなら、1番目のスライドにぶら下がる形になっている上から2番目のスライドは「タイトルスライド レイアウト」とあります。
同様に、その下、その下と辿って行ってみてください。
そして、その表示されるスライドの名前を、上のスライドの挿入のところの、新しいスライドをクリックしたときに表示されるそして、その表示されるスライドの名前を、上のスライドの挿入のところの、新しいスライドをクリックしたときに表示される名前と見比べてみてください。
そうです、スライドマスターに登録されているものは、スライドの挿入で表示されるもの一覧なのです。<これ大事。
スライドマスターの編集
ぶっちゃけ、スライドの挿入で入れたいレイアウトのものがどのくらいあるかというと、スライドマスターのうちの3、4つしかありません。
なので、不要なスライドは削除してしまいましょう。
私的に必要なのは、ぶらさがりの1番目のタイトルスライド、2番目のタイトルとコンテンツ、4番目の2 つのコンテンツ、7番目の白紙のみで他はいりません。
なので、そのスライドを右クリックしてレイアウトの削除で削除します。
削除したら、リボンのマスター表示を閉じるをします。マスター終了するのここからしかできないんですよね。
そしてホームタブのスライドの挿入をクリックすると削除しなかったものだけが残ります。
また、表示タブでスライドマスターの表示をします。
白紙のスライドには、フッターとして日付などが入っていますけど、白紙なんだから一切フッターいらないよということなら、白紙のレイアウトからフッターをすべて削除します。
スライド内のヘッダーフッターはここでしか削除できないのです。
これで白紙レイアウトのみフッターがなくなりました。
全体的なスライドの書式は一番上のテーマノートを操作します。
1枚目のノートの背景の色を緑に変更すると、その下のスライドの色も緑色になります。
ノートスライドからぶら下がっているどこか1枚のスライドマスターを選択して書式を設定すれば、そのスライドだけ他の書式が設定できます。1種類だけオレンジになりました。
スライドを右クリックして、レイアウトの複製をするとそのレイアウトが複製されます。
白紙が複製されました。
複製されたスライドにプレースホルダーの挿入で文字や書式を設定します。このフォントの種類や色などの書式設定はホームタブではなく、スライドマスタータブで操作します。あと、プレースホルダーではなくテキストボックスで文字を入れると、実際に作成されたスライドではその文字は変更や削除ができないので、必ず、スライドマスターの中のプレースホルダーで設定します。
そして変更したスライドを右クリックして、レイアウト名の変更をクリックします。
ここでレイアウト名に適当な名前を入れ名前の変更ボタンをクリックします。
そしてスライドマスターを閉じます。
ホームタブの新しいスライドをクリックすると、複製して変更して名前を変更したレイアウトが入っています。
これを挿入してみます。するとプレースホルダー入りのスライドが作成されます。
内容を入力します。
まとめ
ホームタブのスライドの挿入は、簡単にあらかじめ設定していたスライドのレイアウトを挿入できる!
スライドマスターは、スライドの挿入で挿入できるスライドのレイアウトを設定できる!


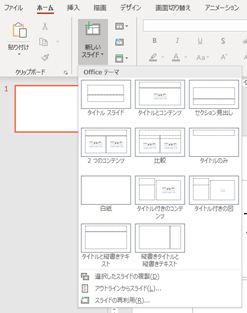
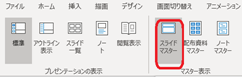
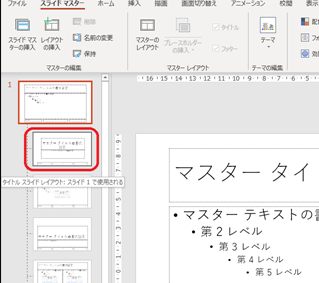
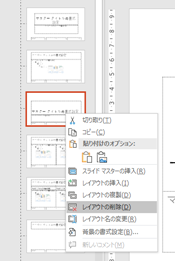
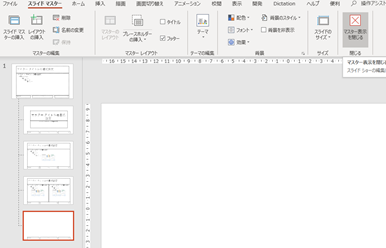
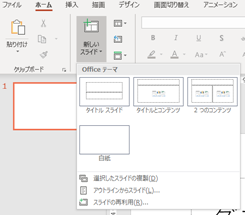
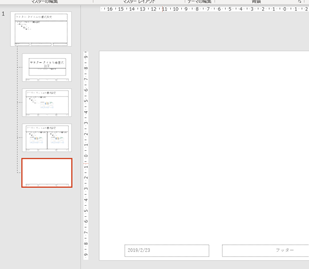
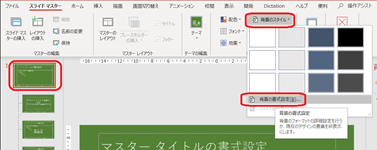
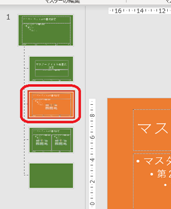
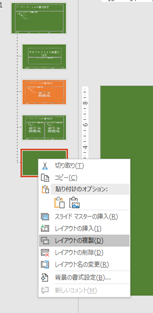
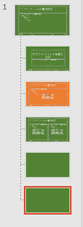
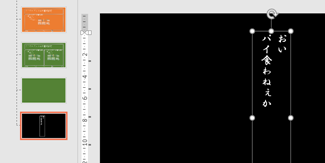
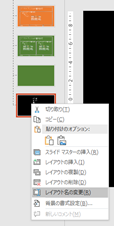
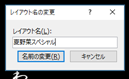
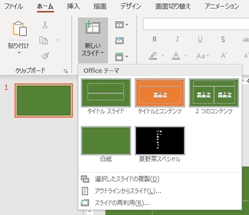
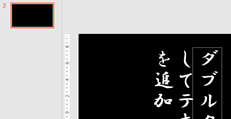
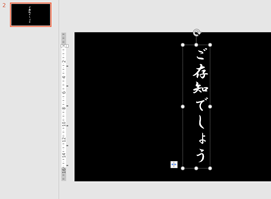

コメント