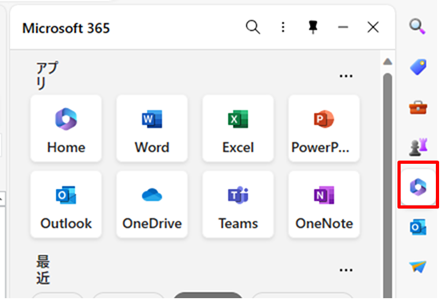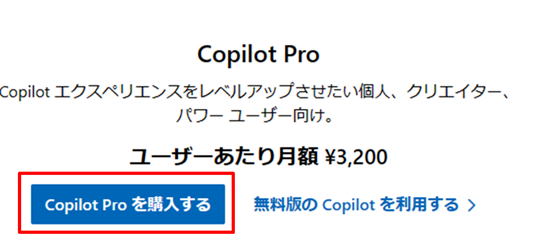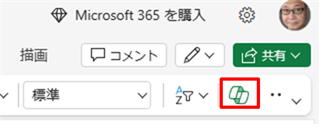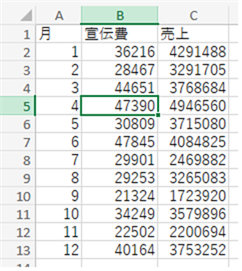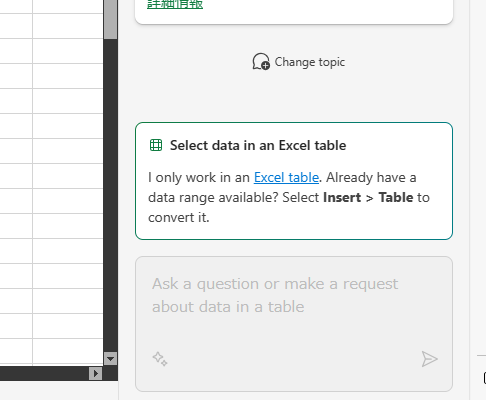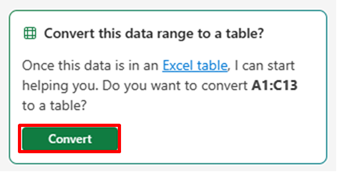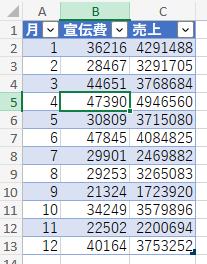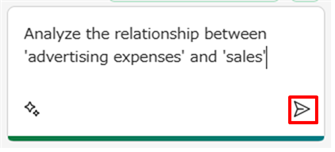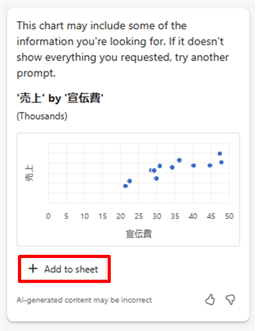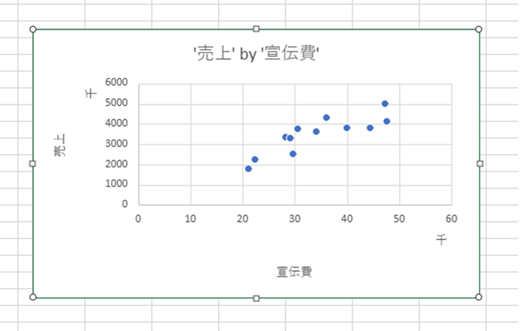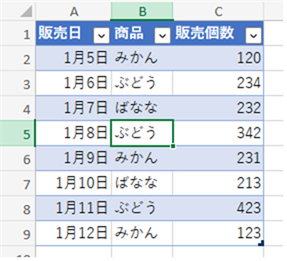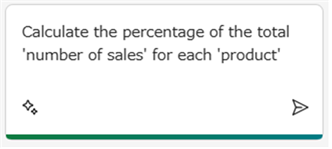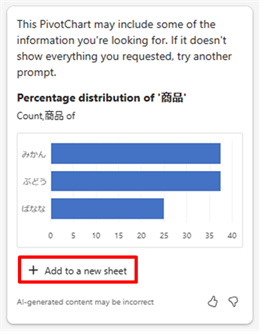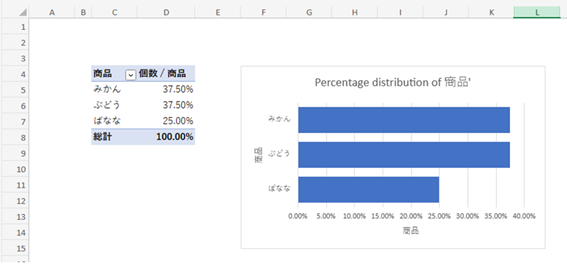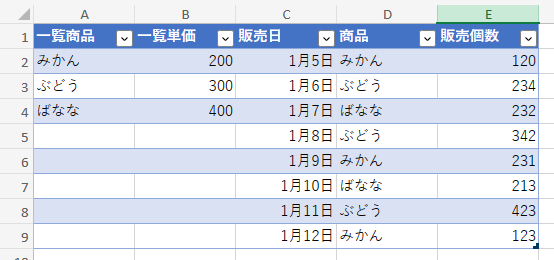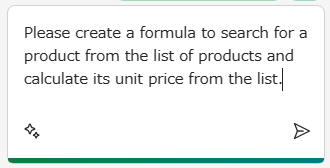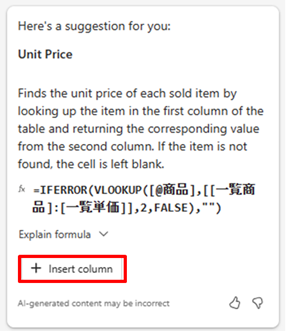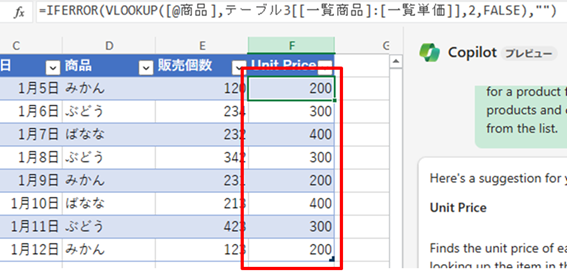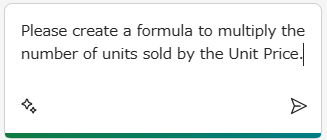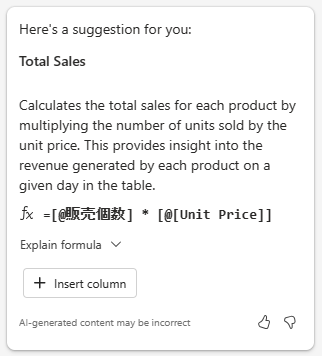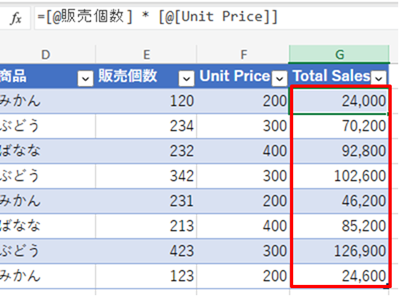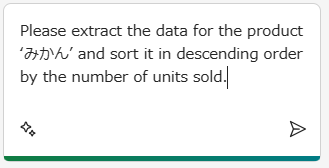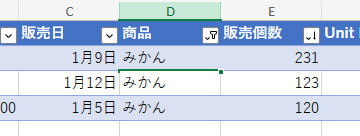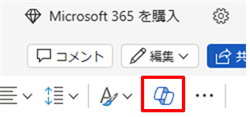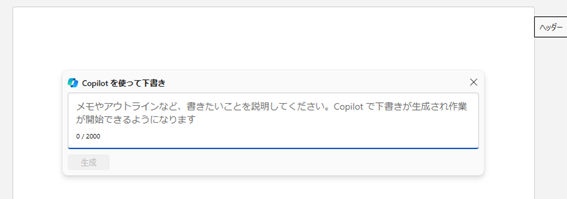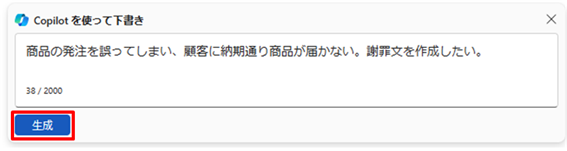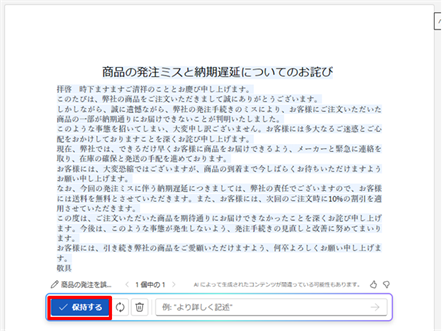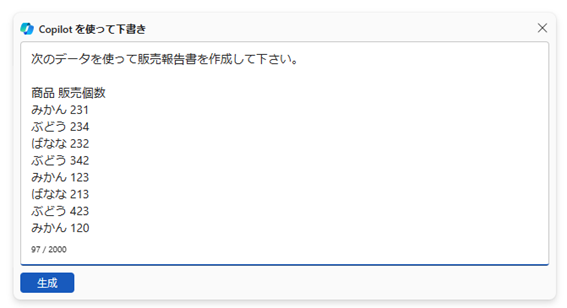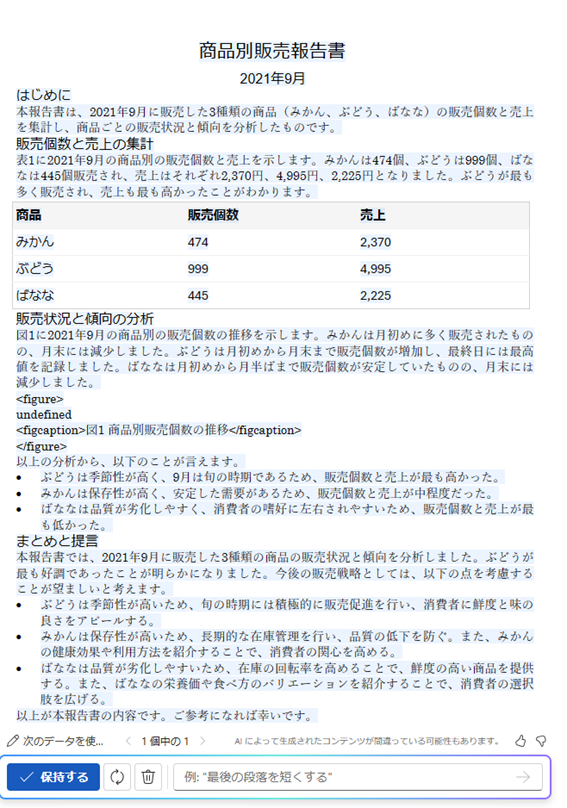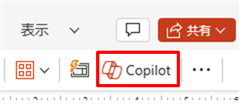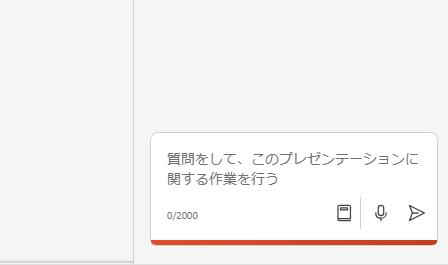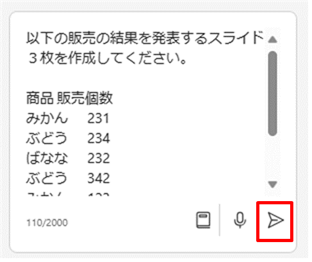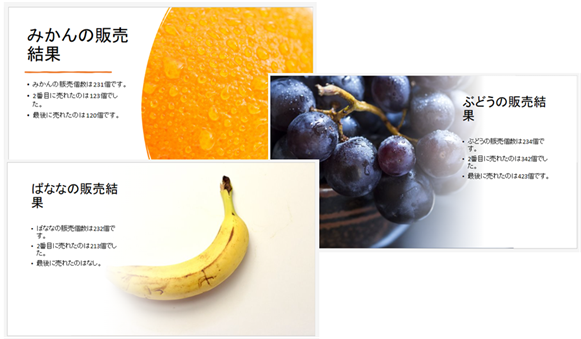Word、Excel、PowerPointでAIを使って自動的に文書や計算式、分析・集計、スライドを作成する「Copilot Pro」のサービスが2024年1月15日より始まりました。
早速、使ってみて、どのくらい出来るのか試してみました。
この内容はYouTubeでも公開しています。
Copilot|Copilot Proを使ってみよう(7:11)
Copilot Proとは
Wordでは、ほんの少しの指示で、Wordの文書を作成してくれます。
Excelでは、既存のデータを分析してどんな傾向にあるのかをグラフで示してくれます。商品ごとに合計金額の集計を行うこともできます。また、関数や計算式を作成することも可能です。
PowerPointでは、Wordと同じように発表内容のプレゼンを作成してくれます。
利用はWeb版のOffice上で使います。Edgeを使うと、右の一覧にWeb版のOfficeを呼び出すボタンがあるので、これをクリックして、使いたいアプリを選択して使うと使いやすいです。
使用するには、以下のURLから申し込みが必要です。
ページを少し下にスクロールして「Copilot Proを購入する」のボタンをクリックして申し込みます。
有料で月額3,200円です。個人で使うには少しハードルが高いですので、メリットを考えて申し込みましょう。ビジネスでならば、仕事でどのくらい役に立てるのかと比べてみるとわかりやすいと思います。
申し込みにはマイクロソフトのアカウントが必要です。ここで注意するのは、マイクロソフトのアカウントを何種類か持っている場合で、使いたいアカウントで申し込まなければいけません。私は仕事用のアカウントで申し込みたかったのに、個人用のアカウントで申し込みになってしましました。万全を期すために、きちんと余計なアカウントはログアウトしてから申し込んだ方が良いと思います。
Excelで分析
Excelでは、既存のデータに対しての操作ができます。
ホームタブの中にCopilotのボタンがあります。
ExcelでのCopilot Proの注意点としては、データがテーブルになっていなければいけないこと、指示するプロンプトが日本語に対応していないことの2つです。
次の一覧表を分析させる場合、表内のセルをクリックし、Copilotのボタンをクリックします。
そうすると、画面右のほうにCopilotの指示を受け入れるウィンドウが表示されます。
テーブルになっていない場合は、テーブルに変換するように促されます。「Convert」のボタンをクリックします。
そうするとテーブル範囲に変換できます。
この状態で、分析内容をプロンプトとして英語で入力します。表内の項目名は日本語なので、項目名は日本語で入力したほうが正確だと思います。
「Analyze the relationship between ‘advertising expenses’ and ‘sales’(「宣伝費」と「売上」の関係性を分析して)」と入力し、Sendボタンをクリックします。
次のように分析結果が表示されるので、「Add to Sheet」をクリックします。
シートにグラフが挿入されます。
今回、プロンプトには「売上」を「Sales」のように英語で表現しました。これは日本語が文章内にあると受け付けないことがあるからです。項目名くらいは日本語になっていても受け付けることもあります。日本語の項目名の場合は「Analyze the relationship between ‘宣伝費’ and ‘売上’」というプロンプトの方が正確に判断されることもあると思います。入力してだめならうまくいく方法で入力しなおすというのがポイントです。
ただ「このデータを分析して」という指示では、このグラフにたどり着いてくれません。関係を見たいときは、そう指示する必要があります。これはいずれ対応されていくものだと思います。
せめて関係性がある、なし、もしくは弱い、強いくらいのコメントがどこかに入ってくれるようになると嬉しいですね。
Excelで集計
次のような表で、商品ごとに販売個数を集計してもらいましょう。
「Calculate the percentage of the total ‘number of sales’ for each ‘product’(「商品」ごとの「販売個数」の合計の割合を求めてください)」
次のような結果になります。「Add to new sheet」をクリックします。
新しいシートにピボットテーブルとピボットグラフが作成され、合計の割合が集計されています。
集計の場合は、ピボットテーブルを新しいシートに作成するようです。
こちらも「この表を集計して」だけの指示では日ごとの売上合計を計算するといった、本来やってほしいこととは違う集計がされるようです。
Excelで計算式を作成
次のような表で、販売商品に対する単価を求め、単価と販売個数をかけ合わせる計算式を作成させます。
このような一覧表の場合、普通であれば、A列とB列の商品一覧表と、C列からE列の販売一覧表は離れていて違うテーブルになるのが一般的です。しかし、Copilot Proでは、テーブルを1つしか認識できないようなので、1つのテーブルにしてあります。
「Please create a formula to search for a product from the list of products and calculate its unit price from the list.(商品を一覧商品の中から探し、その一覧単価を調べる計算式を作成してください)」
そうすると、計算式が作成されます。「Insert Column」をクリックします。
テーブルに計算式の列が当たらに挿入されます。
IFERROR関数で、すでにエラー回避もされています。
「Please create a formula to multiply the number of units sold by the Unit Price.(販売個数とUnit Priceをかける計算式を作成してください。)」
計算式が表示されます。「Insert Column」をクリックします。
販売個数と単価をかけ合わせた計算式の列が挿入されます。
このように計算式も、言葉で入力して作成することができます。
作成できる計算式は、1つのテーブルを使ってその中のデータを使った計算式で、作成される計算式も、そのテーブルに追加する形でないといけないようです。
テーブル内に作成できないスピルの計算式や、横方向に1件ずつ入力されている表などの計算はできなさそうです。
並べ替えとフィルター
テーブルに関しては並べ替えとフィルターも指示できます。
「Please extract the data for the product ‘みかん’ and sort it in descending order by the number of units sold.(商品がみかんのデータを抽出して、販売個数の降順に並べ替えて)」
このようにフィルターと並べ替えを行います。
「みかん」は日本語で入力しないと「orange」でフィルターされてしまうので注意です。
Wordで文書作成
Wordの場合もホームタブにCopilotのボタンがあります。
また、白紙の状態だと、用紙の上にプロンプトを入力するウィンドウが表示されています。
Wordは日本語のプロンプトで受け付けてくれます。
「商品の発注を誤ってしまい、顧客に納期通り商品が届かない。謝罪文を作成したい。」と入力し、「生成」ボタンをクリックします。
次のように作成されるので、「保持する」ボタンをクリックすると、文章が確定します。
1行目にはすでにタイトルスタイルが設定されているなど、Wordとしても機能的な文書になっています。
データを使ったレポート作成
Excelなどで集めたデータを使ってレポート文章を作ることも可能です。Excelのデータはセル範囲をコピーし、そのまま入力欄に貼り付ければOKです。
「次のデータを使って販売報告書を作成して下さい。」と入力した後、Enterを2回押し、そこにExcelのデータを貼り付けます。
このように報告書を作成します。いくつか捏造されているところもありますが、そこは実際に計算したり、書き直したり、置き換えるだけでレポートになります。
たったこれだけのデータから、ここまでの文章を作成してくれるのです。
スライドの作成
PowerPointもホームタブにCopilotのボタンがあります。
クリックすると、Excelと同じように画面右側に指示を受け入れるウィンドウが表示されます。PowerPointも日本語入力が可能です。
先ほどと同じデータで3枚のスライドを作成してもらいます。
「以下の販売の結果を発表するスライド3枚を作成してください。」と入力後、2回Shiftキーを押したままEnterを押すと改行できるので、その後にExcelデータを貼り付け、「送信」ボタンをクリックします。
PowerPointは生成を失敗することもあるので、失敗したときは、もう一回同じプロンプトを入力して実行してみましょう。
以下のように生成されます。
若干、内容に不備がありますが、このように作成されるので、不備のところは修正して使いましょう。
このほかに1枚目にタイトルスライドが入るので、計4枚のプレゼンが作成されます。
まとめ
WordやExcel、PowerPointでそこになったものを新たに作成できる生成AIを使った新サービス「Copilot Pro」について、どんなことができるのかを紹介しました。
この使用例は、ほんのさわりに過ぎず、それぞれの仕事においては、まだまだ応用して効率化に使えることがたくさんあると思います。
それぞれの仕事、それぞれの立場で、有効に活用していただきたいと思います。
ExcelよりもWordやPowerPointの方がゼロから作成できるのでパワーを感じます。毎日のように新たな文書を作成するという場合には、強力な武器になると思います。
対して、Excelでは、今後の発展に期待します。本来は表を提示したら「この表を分析してみて」だけの指示で、いくつかのパターンで集計したレポートを作成してほしいのです。「この表の計算すべてして」と指示したら、常識の範囲内でできる計算はすべてやっておいてほしいのです。そうなったら、最高のツールになると思います。
このようなところは弱いですし、情報が少なければ新たに情報を捏造する場合もあります。しかし、その点は、人間がフォローしていくと考え、今まで1時間かかっていたところが、本来はゼロになってほしいのですが、それが20分になったということであれば価値もできてくると思います。
そのためにはアウトプットされたものをそのまま印刷して終わりというのではなく、ちゃんとするためのWord、Excel、PowerPointのスキルは必要です。