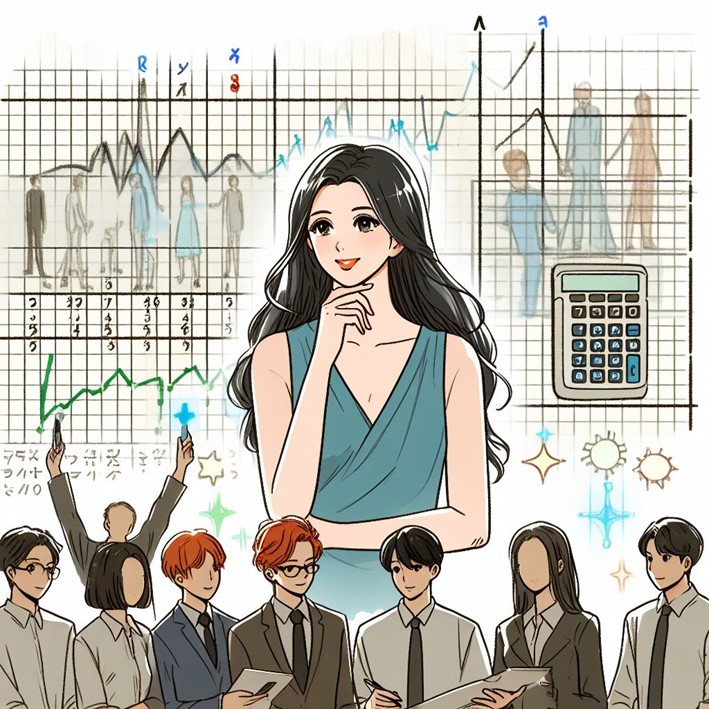経験の多い少ないに関わらず、Excelを操作していると、なんだか思い通りに動かないなぁと思うことがあります。
どうして動かないのか、その時はとても嫌な気持ちになったりするものです。しかし、その原因がわかると、1つレベルアップしますし、面白みを感じると思います。
これがExcelの一つの醍醐味で、仕事Excelを使うのは、ちょっと辛いなと思う気持ちから抜け出すための秘訣でもあります。
仕事は数多くの作業があります。全部に共通して言えることで、特にExcelに言えることなのですが、なにか問題が発生したときこそ、今まで苦手だった殻を破るチャンスなのです。
Excelを覚えることは、学びと考えるとなんだか面倒で難しくて嫌なイメージがあるのですが、このように考えると、一種の遊びの一環として楽しく覚えていけると思います。
前提をしっかり芯に持つ
まず、問題はExcelが起こすのではない、人間の操作が原因となると考えます。ほとんどの操作が思い通りにならないことは人間の操作の間違いや勘違いによるものです。
そのことをしっかり心に刻んでおきます。そうではないと、問題が起きた原因をすべてパソコンやExcelのせいにしてしまい、Excelの動作を覚えるチャンスを逃してしまうのです。
現象の確認
Excelの動作は、表で計算して使う以上、非常にパソコン的な動作になります。1+1は2になるように、原因があって、それに素直に従って問題が発生します。
その問題がどういったものなのか、原因を探る前に冷静に観察することがとても重要です。
おかしいなと思ってから、なにがどう変わったのか確認するのはとても困難です。1つ1つの操作の前に、今から操作するけど、なにか起きるかもしれないという目で見ながら操作することをしましょう。
操作前の状況を覚えておいて、どう変わったのか比べることができれば、どこにどのように問題が発生したのかを知る手がかりになります。
また、操作する前に操作の結果こういう風になる、というのはイメージしておき、その結果と合っているか、想定した動作と比べるということも重要です。
はじめは全部の操作で操作前の状況を覚え、操作後にどうなるかイメージすることをしていきましょう。これは慣れてくると、問題がまず発生しない操作がどれか区別出来てきます。それは個人個人で違うものですので、自分なりに、これは大丈夫な操作というのを区別してください、それが判断できないうちは、一回ごとの操作で操作に覚えてイメージする作業を行いましょう。
再現性の確認
現象を確認したら、一回「元に戻す」操作をし、もう一度同じ操作で操作してみます。
同じ結果になるのであれば、その問題はたまたま発生したものではないことがわかります。問題の中には、「毎回」起きるもの、「ある条件になると」起きるもの、「偶然」起きるもの、「一回収まってまた」起きるものがあります。
実際に原因を探れるものは、そのうち毎回起きるものだけです。運が良ければある条件で起きるものは見つけることができます。まれにしか起きないものは原因を探るのは専門職ではない限り無理です。
その「毎回」起きるものに関しては、何度もその状況を試せることから、簡単に原因を特定できます。
「元に戻す」の操作は操作をミスしたり、入力を間違えたりしたときに使うものではなく、このように想定と違った問題が発生したときに使うものと考えてください。
原因を推理する
その想定外の出来事が起きた原因を確かめましょう。
もしその原因が操作ミスだったとしても、それはあなたが悪いわけでもパソコンが悪いわけでもありません。たまたま間違えただけです。たまたま勘違いしただけです。誰が悪いということには注目せず、原因を推理することに集中しましょう。
うっかりミスでは次のようなことが考えられます。
範囲選択やセル選択に問題はなかったか
選択のし忘れで、その前の操作の範囲選択のまま操作してしまったということがなかったかを思い出しましょう。
並べ替えやテーブルとして書式設定などでは範囲選択することでその範囲しか動作しないこともありますので、この時はその範囲の中の1つのセルを選択するか、対象の範囲をすべて選択する必要があります。
違う機能を操作しなかったか
クリアするつもりが削除の操作をしているという、ちょっと似ているけども、本質的に違う機能を操作していないかを考えます。
桁上げのボタンのつもりが桁下げしていれば、結果が変更前に比べて桁下げしています。このような操作は思い出しても間違った操作をしていないという固定観念から抜け出せません。しかし、結果が事実としてその操作をしたことを証明しています。このような場合は、素直に操作ミスをしてしまったことを認めましょう。
また、教科書の操作をしているときは、教科書の途中の操作をしてもうまく動きません。その前の手順で挿入や削除されていると対象のセルが変わってしまうことがあるからです。その単元の操作は、単元の最初から操作します。
リボンなどをクリックする際に選択を外さなかったか
よくあるのが、その機能のボタンをクリックする操作の中で、シート上をクリックしてしまうと、セルの選択が外れてしまいます。そうすると設定したいところに設定されないという状態になります。
機能を呼び出す直前には、必ず範囲選択されていることが必要ということを覚えておいてください。
数式確定前にほかのセルをクリックする
数式の入力をしているときに、数式を確定する前にほかのセルをクリックしてしまうと、他のセルを参照してしまいます。これはセルだけではなく、シート見出しをクリックすることでもほかのシートを選択することになります。
気を付けたいのは関数の入力中に、「,」で区切る前にほかのセルやシート見出しをクリックしてしまうことです。関数入力中は「,」を入れて初めてその要素が入力完了になります。特にシートの見出しクリック時は「,」で確定することを意識して下さい。
実際に操作してみる
推察したら、また一回元に戻って、原因として考えられることを操作してみましょう。この時の操作を間違えてしまうと、何を確認しているのかわからなくなってしまうので、とにかく慎重に操作しましょう。
その結果、同じ結果になったのであればそれが原因だと考えられます。そんな操作していないのに、と思うことがあるかもしれません。しかし、結果がそうなったのであれば、そのように操作したと納得しましょう。ここで悩むのは時間の無駄です。
SNSで発信
自分で確かめたことが、本当に正しいかどうか、それは正直なところわかりません。一人の思い込みだけで結果を出すのは少し怖いです。そのおかしなことがおきた現象について、SNSで発信すれば、それと同じような現象があった人に共感してもらえるかもしれません。また、そのようなことが起きやすいと知らずに操作してその操作をしてしまって、同じように悩む人にとってはこの上ない有益な情報になります。
ハッシュタグ「#Excel」を付けると、Excelに詳しい人に見てもらえる確率が上がります。
その問題から学べることを考える
自分の思っている動作ではなかった場合というのは、自分の思っているイメージ通りにExcelが作られていないということになります。このようなイメージ違いは印象に残して覚えることができます。私はピボットテーブルを呼び出すリボンタブは「データ」タブだというイメージがありますが、実際には「挿入」タブです。このように自分のイメージと違うところは、一覧表を頭の中に作っていくようにします。
また、そのようなイメージと違う動作は、今回のケースでは問題になりますが、それが有効に活用できるシーンはないか考えてみましょう。範囲選択はセルの真ん中からドラッグし始めますが、セルの上下左右の端をドラッグすればセルの移動になります。通常であれば、そのセルの場所は空欄になり、他のセルにデータが上書きされてしまう大きなトラブルになりますが、逆に移動したいときには、最も簡単に移動する方法になります。このように解決して終わりではなく、それを次につなげる発想をしましょう。
まとめ
今の時代は、問題が起きることは、ともすれば自分のせいなのではないか、その責任を追及されるのではないか、という恐怖感があるため、なかなか問題に立ち向かっていくということが難しくなっています。
確かにパソコンを使っているのは自分自身ですので、操作の責任は自分にあります。だから問題が起きた対処は自分がする必要があります。しかし、その責任はだれに追及されるものなのでしょうか。パソコンは追及してきません。ということは、パソコン作業については、責任を追及するのは自分しかいないのです。
もちろん自分に厳しく、間違いをしないという意識は必要です。最大限努力しても、絶対に間違いを防ぐということは私たちが生き物である限りできません。だから、努力はするけども、それでもミスしてしまったら、それは自分に対して寛容でありましょう。ミスをするまでは厳しく、ミスが起きたら仕方ない、です。
操作ミスをしたときの責任の取り方の一例が、今回の方法で原因を見つけることなのです。そしてそれが将来、自分の仕事に生きるということにすればよいのです。
今回のポイントは、操作ミスをしたらその原因を調べてそうなった仕組みを知る、イメージが同じ操作は思い違いをしないのでイメージの違ったところだけを頭の中で修正していく、操作を間違えたことから新しい操作を発見する、この3つです。これらはパソコンを使うための基本姿勢で、これらを頭の片隅において操作すればパソコンのことを覚えるスピードが何倍にもなります。