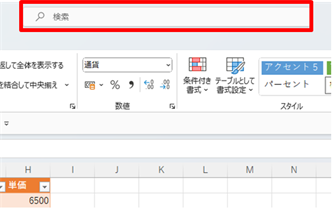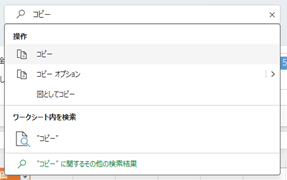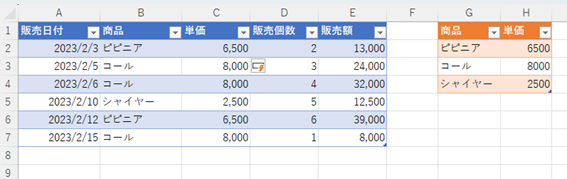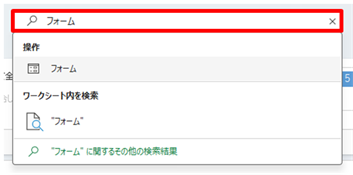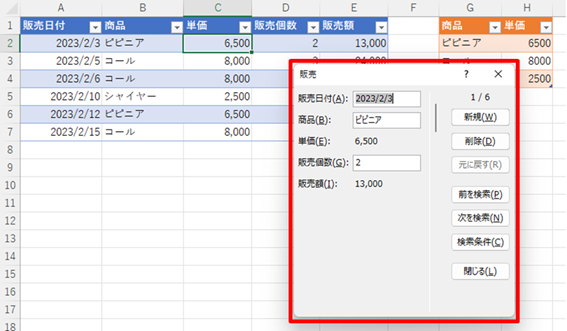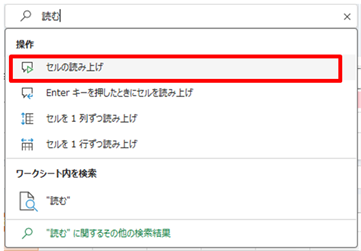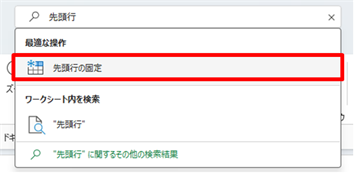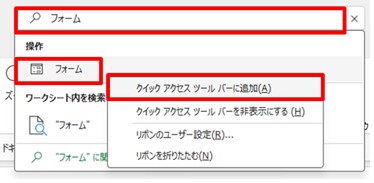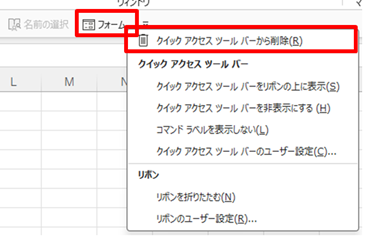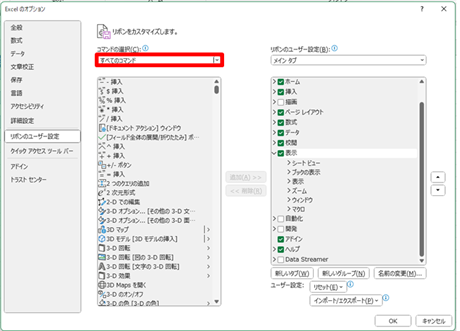Excelで作業していると面臭いな、もっとうまい方法がないかな、と思うときはかなり多いのではないかと思います。その時にできるかどうかわからないのでそのまま諦めることもしばしばあるかもしれません。
実はExcelで出来ることはリボンの中にあるとは限りません。むしろリボンにない機能のほうが多いのです。
それらの機能の呼びだし方さえ知っていれば、めんどうくさい作業から解放されるかもしれませんね。
機能の呼びだし方
Excelの機能の呼びだし方は、リボン、右クリック、ショートカットキーの3本柱が主なものになるかと思います。そういう教科書も実に多く、それ以外に機能はないようにも思えます。これらはその機能の存在を知っていることはもちろん、どこから呼び出せるのかをなんとなくでも覚えていることが前提です。
しかし、全くわからない機能の場合、呼び出しようがありません。
実は、リボンにあるかないかに関わらず、すべての機能において、共通で呼び出せる方法があります。
Excel画面の上の方、タイトルバーにある「検索」です。
ここに、コピーと入力すれば、コピーに関わる操作を操作として表示してくれ、この「コピー」をクリックするとコピーが実行されます。
このように検索のボックスにやりたいことを入力することでその機能を動かすことができるのです。
それではこの機能を使って、裏に隠れている機能のうち、便利なものを呼び出していきたいと思います。
フォーム機能
日ごろから、このA列からE列の表に販売するたびにデータを入力していくようにしていたとします。
G列から商品一覧表が用意されているので、商品ごとの単価をVLOOKUP関数で自動的に計算されるように、また販売数は単価と個数をかけて計算されるように自動化しておきます。
この時入力するのは、販売日時、商品、販売個数となります。
このようなデータに入力していて一番怖いのは、誤ってマウスをドラッグし、そのドラッグした範囲をどこかにドラッグで移動してしまったり、または誤ってDeleteキーを押してしまったりした場合、データが消えてしまいます。これはExcelが、いつでもどこのデータでも触れるようになっているからで、この問題はずっと前から指摘されている、Excelの欠点の一つです。
直接セルのデータを触らないで入力の作業ができれば問題はないのです。
そのような場合、VBAで入力専用フォームを作成し、それで入力していくというものを作らなくてはならなくなる場合があります。そのうえ、変更や削除の作業もできるフォームにしなければいけません。
実はExcelには、新規入力、変更、削除、検索ができるフォーム機能があります。
フォーム機能は、フォームを使う一覧表範囲のいずれかのセルをクリックし、検索のボックスに「フォーム」と入力します。
操作の中に「フォーム」が出てくるのでクリックします。
このようにフォームのウィンドウが表示されます。
自動で計算が求まる単価、販売額は入力ができない状態になっています。これで計算式を消す心配もないのです。
セルの読み上げ
入力した内容を確認するのに、安全で効率よくチェックするためには、元の原稿を1人が読み上げ、もう一人がExcelに入力した内容を目でチェックしていくということが有効です。しかし作業に2人必要なことがネックになります。
読み上げをExcelにしてもらえれば1人でチェックができます。
読み上げてほしい範囲を選択して、検索に「読む」と入力すると、「セルの読み上げ」が表示されます。
Excelがセルの入力内容を読み上げてくれるので、チェックはExcelの音声に合わせて元の原稿を目で見てチェックしていきます。違うところはマーカーペンで印をつけて、最後に修正しましょう。
先頭行の固定
Excelの表が縦に多くなっていくと、下にスクロールしなければいけません。下にスクロールすると1行目の項目名が見えなくなります。
そのような時には、1行目をウィンドウ枠の固定をするのですが、設定するときに2行目を選択すること、表示タブの中のあるウィンドウ枠の固定を探さなければいけないというわかりにくいところがあります。
項目の行が1行目なのであれば、先頭行だけをウィンドウ枠の固定する、先頭行の固定機能を使った方が早いです。
検索ボックスに「先頭行」と入力し、「先頭行の固定」をクリックします。
検索した機能をクリックアクセスツールバーに登録
毎回機能を検索するのも面倒です。一回検索して便利だと思った機能は、クイックアクセスツールバーに登録しましょう。
方法は、検索して出てきた機能を右クリックして「クイックアクセスツールバーに登録」をクリックするだけです。
クイックアクセスツールバーから削除するには、クイックアクセスツールバーにある機能名を右クリックし、クイックアクセスツールバーから削除をクリックします。
まとめ
今回は、Excelでこんなことができないかなと思ったときに、リボンにない機能でも呼び出せる、タイトルバーにある検索の使い方を紹介しました。
また、検索から呼び出せる機能として、フォーム、セルの読み上げ、先頭行の固定機能を紹介しました。
検索への入力はAltキーを押したままQのキーを押して、そのまま検索したい機能名を入力していくと、候補が表示されます。
今回は、検索で呼び出せる機能を紹介しましたが、リボンや右クリックのメニューにもない、検索でも呼び出せないExcelの機能も実はたくさんあります。
リボンを右クリックして表示される「リボンのユーザー設定」をクリックして出てきた画面のコマンドの選択の下のボックスで「すべてのコマンド」を選択すると、その下に表示されるのがExcelの全機能です。
この機能はリボンやクイックアクセスツールバーに配置することができて、そこから呼び出して使うので、まず使いたいと思ったら、リボンやクイックアクセスツールバーの設定をすることから始めます。
このようにしたい機能が一見見つからなくてもExcelにはあらかじめ機能が用意されているものもあります。
その機能があることを知らなければVBAやマクロで作成しますが、それはとてもハードルが高く、もしその機能がExcelにある機能であればちょっともったいない気がします。
初心者の優れていることは、これらの、ないと思っている便利機能をはじめから、あるという認識で覚えられることです。上級者でも最新の機能を常に追っていない限り、このように裏側から呼び出す機能はあることが知らないままになることもあります。
ぜひ、目に見えるところだけではなく、こういった裏側でもいろいろできるということと、その呼び出し方法を知っておきましょう。