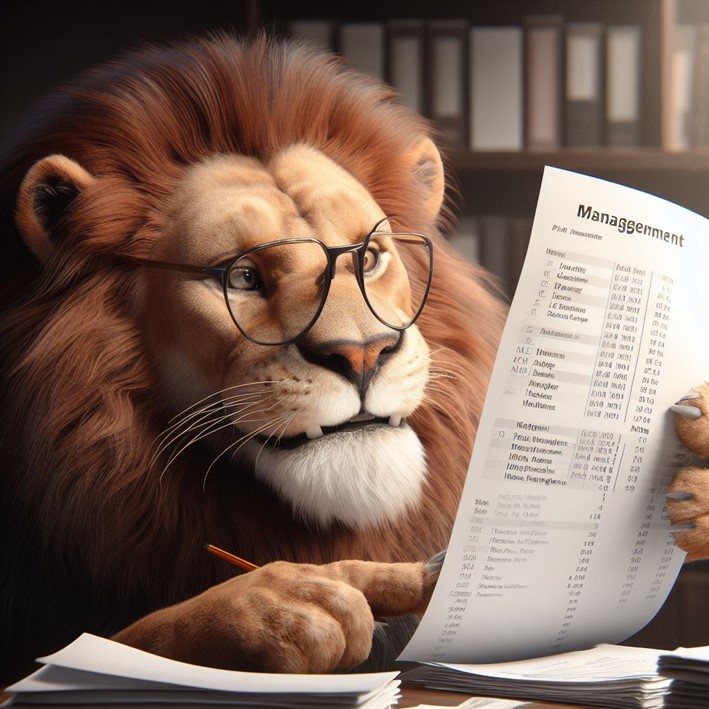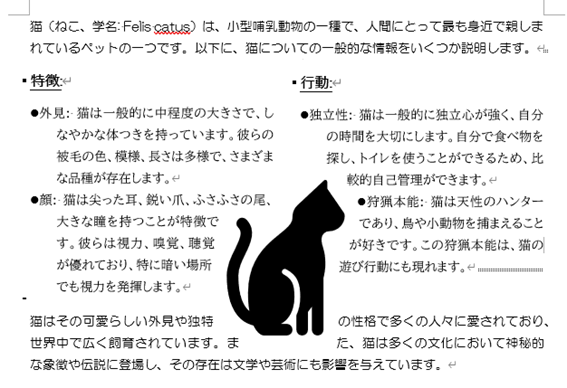複合テク
今までのテクニックを使うと以下のような文章を作ることができます。
挿入タブの図グループのアイコンから「猫」のアイコンを探して入れています。この場合の文字列の折り返しは「外周」にしています。図の位置は余白に対して中央、余白の上から80mmの設定です。「四角」だとアイコンに対し四角形で文字が逃げますが「外周」だと図に合わせて文字が逃げるので隙間なく文字が埋まるようになります。
段組みは単純に2段組みの設定をしました。「行動」の見出しの上に1段目からの流れの文字が来てしまったので、「行動」の左側でEnterしてその段落記号の前で段区切り、さらにその段落を固定値1pt、「特徴」が「行動」よりも1pt高くなるので「特徴」の段落前に1ptを入れました。
テキストボックスを使うとこれはできません。あくまで文字を図形に対して逃がしたいときには、段組みと図の折り返しの設定を使います。
まとめ
この長文を最後までお読みいただき、ありがとうございます。
この記事ではペライチの文書を作成する際に役立つ情報をまとめました。
今回紹介したテクニックは、ほぼMOSのWord一般の出題範囲です。また、日商PC検定文書作成では2級でこのテクニックを使います。サーティファイのWordの検定であるWord文書処理技能認定試験では2級くらいのスキルです。
私が監修したキャリカレMOS講座のWord科目では、ふんだんにこのテクニックを使った課題を用意しています。
大事なポイントは次の通りです。
- 段組み:ペライチの文書を効果的に作成するために、Wordの段組み機能を利用し、情報を横方向にブロックごとに分けることができます。段組みの設定は、段数、文字数、間隔などを自由に調整できるため、情報の整理に役立ちます。
- 段区切り:ペライチの文書内でブロックの始まりや終わりを指定するために段区切りを使用します。これにより、段落の流れや配置を調整できます。
- テキストボックス:ペライチの文書内で情報をブロックごとに配置する際に、テキストボックスを使用できます。ただし、テキストボックスを使う場合、文章の流れがわかりにくくなるため、注意が必要です。
- 描画キャンバス:情報を図示する際に描画キャンバスを活用し、テキストや図形を配置することができます。描画キャンバスは、配置の微調整や要素の固定に役立ちます。
- 線や塗りつぶしの設定:テキストボックスや図形の線や塗りつぶしを透明にしてテキストボックスで作ったように見えないようにします。
- 用紙の設定: ペライチの文書のレイアウトにおいて、用紙の向き、サイズ、余白を設定することが入る情報の量に直接影響します。用途に合わせて適切な設定を行いましょう。
- 以上のテクニックを組み合わせると、もっと表現力の豊かな文章を作ることができます。
この情報を活用して、ペライチの文書を作成する際に役立てていただければ幸いです。ペライチの文書を使って情報を効果的に伝え、読む人に分かりやすく伝える手助けとなることを願っています。