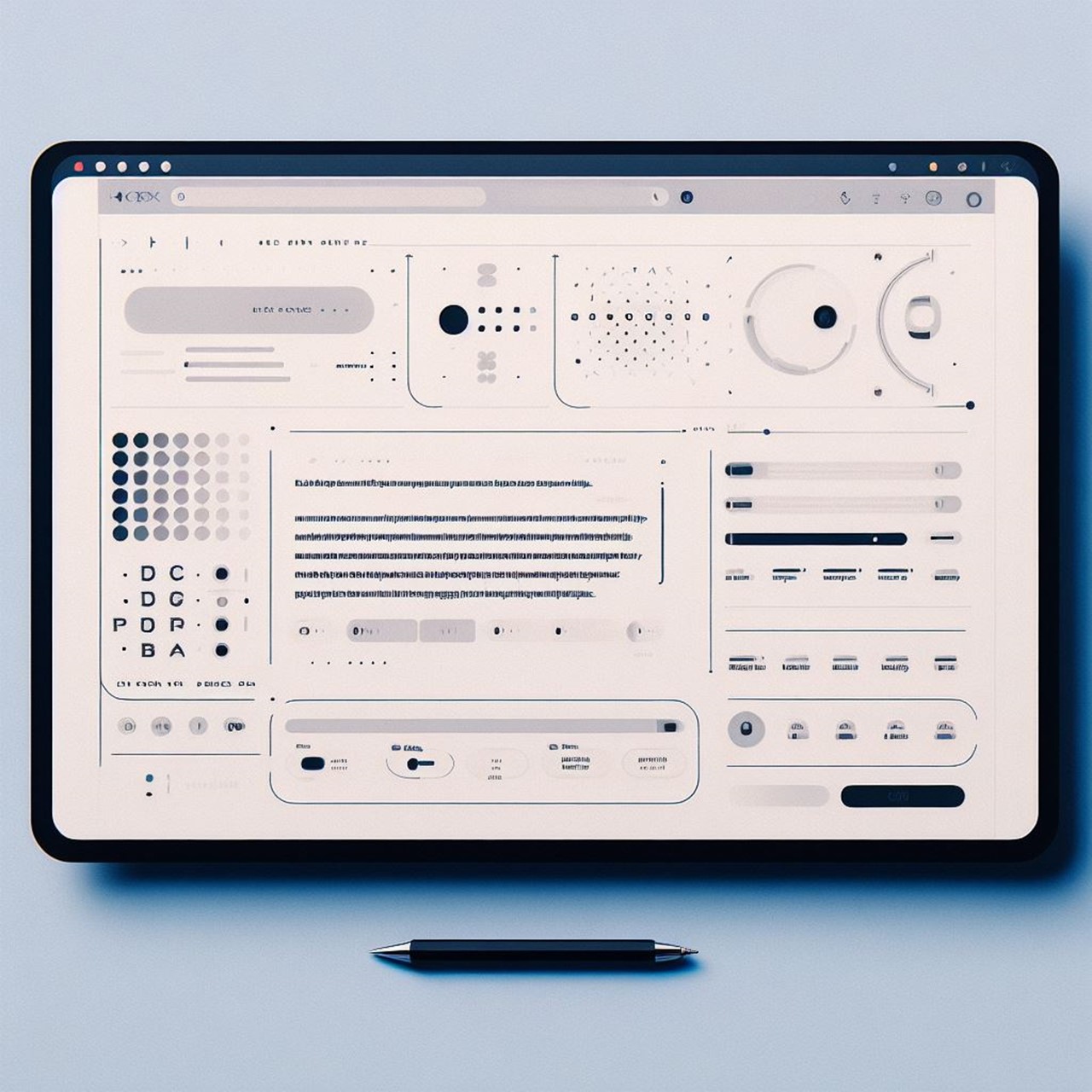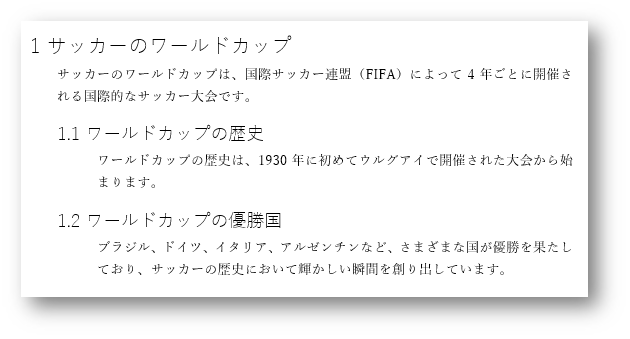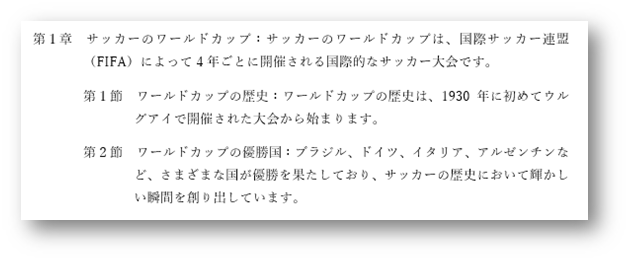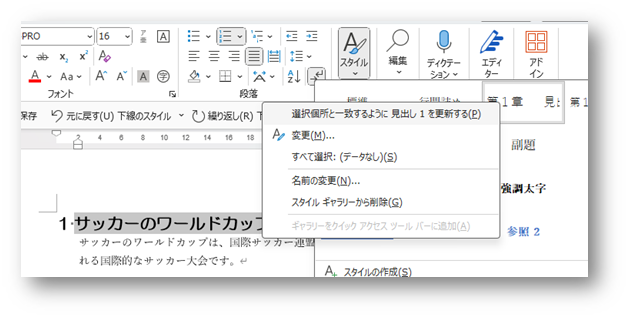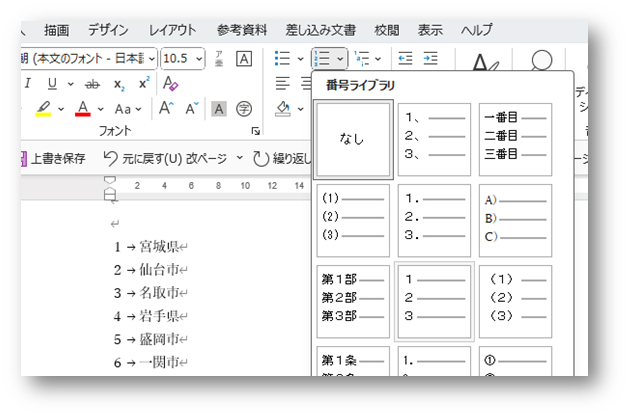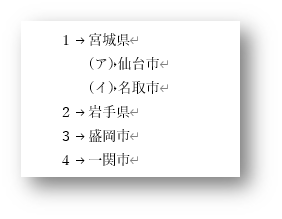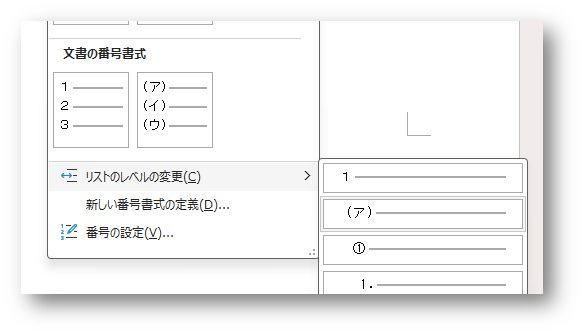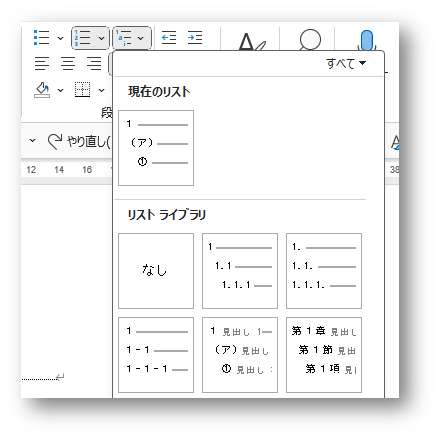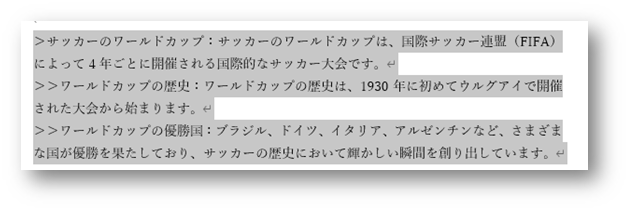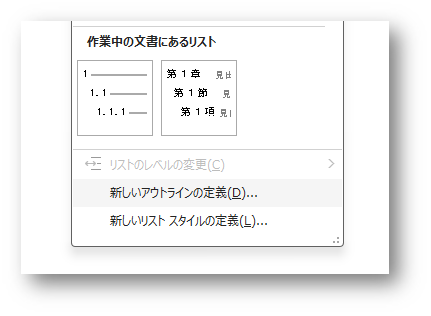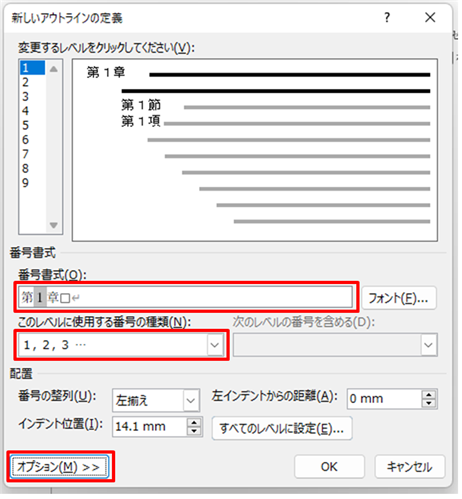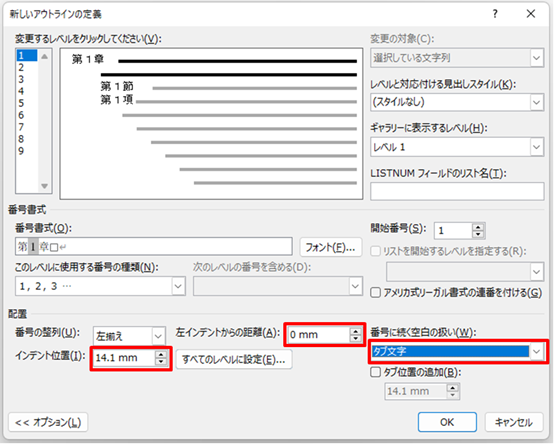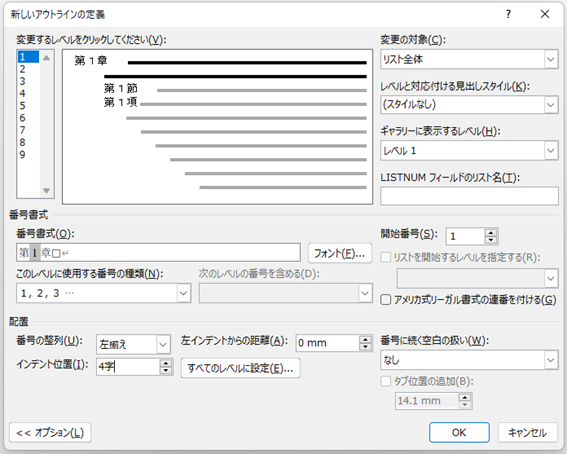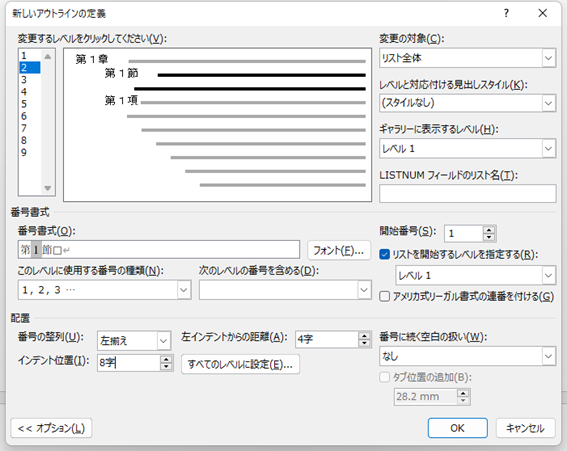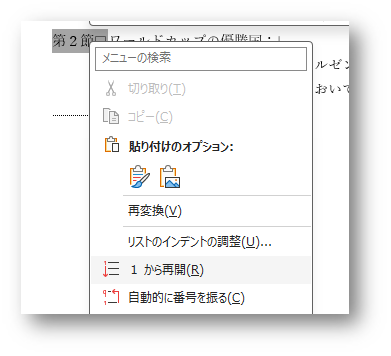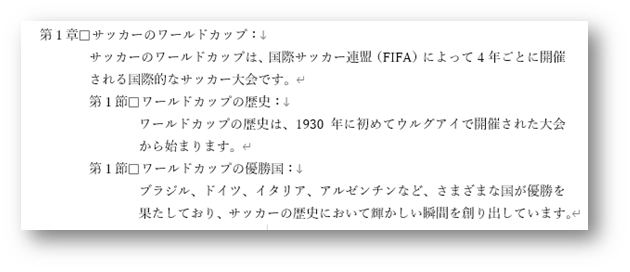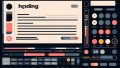Wordの最強機能は見出しなどのスタイル機能だと言われます。確かにスタイル機能を使うとWordはどこがどの見出しでそれに対する本文はこれだ、という関連性を把握するので、デザインがとてもやりやすくなったり、目次を自動作成してくれたりという恩恵を受けることができます。
しかし、すべてがすべてスタイルを設定すればいいわけではないと最近思っています。
Wordで作成されるビジネス文書は、通常、見出しと本文の組み合わせで書かれ、見出しは、フォントやインデントによって視覚的に区別されます。一方、契約書や条文などでは、見出しと本文が同じ段落内にあり、フォントや大きさに顕著な違いがない形式も見受けられます。
この微妙な違いを区別しないと、設定するときに使う機能を間違えてしまうことに気付きました。
この記事では、2つの文書形式の違いを解説し、それぞれで使う機能を紹介します。
2つの文書形式
Wordで作るビジネス文書は、見出しと本文の組み合わせで書くことが多いです。
例えば次のようなケースでは、見出しのレベルが2レベルあって、「サッカーのワールドカップ」が第1レベル、「ワールドカップの歴史」「ワールドカップの優勝国」が第2レベルです。それぞれの見出しの下にそれぞれの本文があり、このようなセットで構成されることが多いです。
本文は明朝体で見出しはゴシック体のフォントが使われることが一般的です。第一レベルの見出しの文字は大きく、それより第2レベルの見出しは小さくなっていきます。
インデントも、第1レベルの本文と第2レベルの見出しを同じ位置にすることで、どのレベルの文章なのかがよくわかるようになっています。さらに第2レベルの見出しの上に少し行間が空いているので、内容のブロックの単位もわかりやすくなっています。
文章の内容もさることながら、見出しと本文をこのように見やすく揃えレイアウトすることもビジネス文書では大事な内容のひとつと考えています。
これが通常のビジネス文書です。
一方で、次の様な文章構成をしている文書もあります。
見出しと本文が1つの段落内にあり、特にフォントの種類や大きさが違わないような文書です。これはよく契約書や条文に見られる形式です。
この2つの文書の形式は、非常に似通っていますが、Wordの機能的には全く別の文書の構成と考えます。
理由は「段落」です。
最初の例では見出しで1段落、本文も段落となっています。契約書のような例では見出しと本文の段落の区別はありません。いわばこちらはすべてが本文と考えた方がよいと思います。
通常のビジネス文書フォーマット
通常のビジネス文書のフォーマットでは、見出しに見出しスタイルを設定すると抜群にきれいな文書になって、改変するときの楽さも変わります。
見出しスタイルははじめから用意されているものもあるのですが、文字の大きさやフォントがあまりよくない形なので、書式スタイルを変更して使うのが一般的です。
書式スタイルの変更は、その文字に好きな書式を設定し、ホームタブのスタイルの中の設定したい見出しのところで右クリックし「選択個所と一致するように見出し●を更新する」という選択肢をクリックすれば、その見出しの書式を設定できます。
書式スタイルに登録するのは、文字の大きさやフォントだけではなく、段落前後の間隔、行頭文字や段落番号、インデントも設定することをお勧めします。文書の統一感を一気に上げて読みやすさを向上させることができます。
書式スタイルに登録するタイミングはいつでもよくて、その見出しを入力した直後でもいいし、文書全体を入力した後に見出しになるところに全部見出しを設定した後に設定してもよいです。後で設定しても、一か所で書式スタイルを設定すれば文書全体のその見出しの書式は一発ですべて統一されます。これがスタイルの最強にすごいところですよね。
契約書のビジネス文書フォーマット
契約書の場合は、見出しを設定しようとしても見出しではなく本文と結合したものになっているので、スタイルは無意味かと思いました。従来も条文形式の文書をスタイルに登録しながら操作してきましたが、しっくりいかないことが多く、最終的には細かい調整を一か所ごとに行うので、改変するときにその一か所ごとの設定が邪魔になって、効率が悪くなっていました。
そのような背景から、見出しスタイルという考え方を撤廃し、契約書形式の文章は、すべて本文で、本文に段落番号が付いているもの、と考えるようにしました。
段落番号は、ホームタブの段落グループにある、段落番号で設定し、それぞれの段落に連番を振ることができます。
この状態で、レベルを一つ下げたい段落を選択して、TABキーを押すと、一つ下のレベルの段落番号になり、また、インデントも適切に入ります。Shiftキーを押したままTABキーで元のレベルに戻ります。
レベルの変更は、段落番号ボタンを押した一番下にある「リストのレベル変更」でも可能です。
このレベルの違いをアウトラインと呼びます。
アウトラインは、そうです。段落番号ボタンの右側にあるボタンです。
あまり使ったことがないのではないでしょうか。
このアウトラインは見てみるとバリエーションがあまりないので物足りない感じがします。しかし、自分でそれぞれのレベルの設定を細かく設定できるのです。
そのためにはまずは、何も書式が設定されていない文字列を範囲選択します。何も書式が設定されていないとどれがどのレベルかわからないので、私はレベルの数の分、見出しの頭に「>」を入れています。
ここでアウトラインの中のどれかを選択すればそのアウトラインが設定され、TABキーでレベルを調整すればその通りのレベルになります。しかし段落番号の形式も自由にしたいし、インデントも自分で決定したいと思うでしょう。
その時は、アウトラインの一番下の「新しいアウトラインの定義」をクリックします。
これがアウトラインを思い通りに設定するダイアログボックスです。
一番上の「変更するレベルをクリックしてください」で番号を選択して、変更したいレベルの書式を設定していきます。それを設定したいレベルの分、繰り返していきます。
それぞれのレベルの設定の中で注目してほしいのは、まず「このレベルに使用する番号の形式」です。これは全角の数字や半角の数字、漢字の数字、あいう、ABCなどを選択できます。
その次に設定するのは段落番号で、設定した番号の種類の前後に入る文字を設定します。
そして私が一番重要だと思うのが「オプション」です。クリックします。
そうすると、ダイアログボックスが大きくなり、設定できる項目が増えます。
ここで注目してほしいのは、「番号に続く空白の扱い」です。
これは、次の「第一章」の後にタブが入っていますが、ここに何を入れるかの設定ができるのです。
入れられるのは「タブ」「スペース」「なし」の3種類で、私は、ほとんどの場合「なし」を選んでいます。「タブ」を選んで厳密な位置調整をすればとてもきれいに仕上がるのは知っているのですが、厳密な設定をするのにものすごく時間がかかるのであまり選択していません。「スペース」は半角スペースになるのでズレることが多くなります。
「なし」を選択して、「番号書式」の番号で「第一章」と設定するのであれば、その後ろに全角スペースを自分で入れて、確実な文字数に設定するようにしています。
「左インデントの位置」がいわゆるインデントで、余白からの距離を設定します。単位は「mm」になっていますが、「字」でも設定できるので「4字」のように入力します。
「インデント位置」が余白から数えた2行目以降のぶら下げインデントの距離で、これも文字数で指定します。この場合のぶら下げインデントも余白の位置からの調整になります。
次の設定にする場合を考えてみましょう。
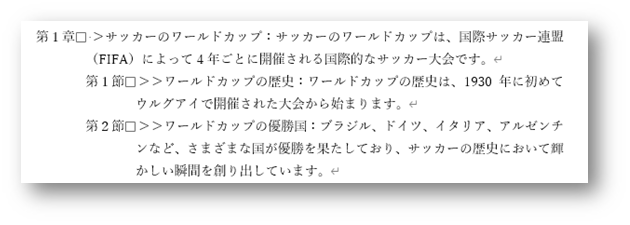
レベル1は「第1節」形式で、その後ろに全角でスペースを入れます。左インデントは4字、ぶら下げインデントは左インデント+「第1節」+全角スペースの位置なので4字の隙間ということになります。
第1レベルの設定は次の通り。
第2レベルの設定は次の通り。
アウトラインの詳細設定で、右上の方にレベルと対応付ける見出しスタイルを設定することもできます。ここでスタイルとアウトラインを紐づけられるのです。しかし、ここの調整には毎回苦労するので、やっぱりスタイルとアウトラインは別物と考えた方がよさそうです。
また、アウトラインを詳細に設定した後にTABキーでレベルを設定しますが、その上でShiftキー+Enterの改行を使うことによって段落を変えないでの改行になるので、次のように、見出しと本文を分けるように見せることは可能です。
1以外の段落番号を右クリックして「1から再開」してみましょう。
そこからまた1から始まる段落番号にできるということも覚えておきましょう。
アウトラインをしていると、結構、1からリセットされなくて困るとき、多いです。
まとめ
Wordは、スタイル機能を使った方がいいということはありますが、しかし、契約書形式の場合、アウトライン形式という一種の箇条書きとして文書を捉える、ということも重要なのです。また、一部ではスタイル、一部ではアウトラインという混合で使うケースも有効化もしれません。その場合は、どっちがどっちにならないように、きちんと分けて考えるとよいでしょう。
なんでもかんでも見出しスタイルを使うというのもよくないということを言いたいと思います。
この記事でアウトラインの使い方に初めて触れた方もいらっしゃるかもしれません。このようにWordにはあるんだけど使い方がよくわからなかったり、有効な使い方がわからなかったりという隠れた機能がたくさんありますので、それは少しずつ紹介していきます。
普通の箇条書きでもアウトラインは有効ですし、メモを取るときにも、初めにアウトラインを設定しておいて、適宜、TABキーでレベルを変えていくという使い方もあるかと思います。