Microsoft Officeのうち、Power Automate Desktop(PAD)で簡単に操作できるようになっているのは、ExcelとOutlookのみです。それ以外のWordやAccess、PowerPointに関してはあまり自動化で重要視されていないのか、残念ながら簡単に設定できるアクションからは外されています。またペイントなどのアクセサリやフォトショップ、弥生会計などの専門性の高いソフトも簡単には設定できなくなっています。
アプリケーションを起動する
それらの簡単に起動できないソフトウェアを同期どうするかと言うと、 システムの中のアプリケーションの実行を使うことになります。
この設定では、以下のような設定項目があります。
よく見ると起動した時のファイル名が記載されていないので、アプリケーションを開いた後にファイルを開くという自動化を、ショートカットキーなどを組み立てて設定する必要があります。
そこで役に立つのが、今回の記事のタイトルでもある「起動オプション」です。
起動オプションとは
Windowsのパソコンで、WinキーとRキーを押すと、ファイル名を指定して実行という運動が表示されます。
このウインドウのボックスにExcelと入力しEnterキーを押すとExcelが起動します。WordはWinwordと入力します。
このようにアプリケーション名を入力して起動することができるのですが、そのアプリケーション名の後に「/」に続けてオプション設定を入力することで様々な状態で起動することができます。
そして、Power Automate Desktopもこのオプションをコマンドライン引数という形で入力することができるようです。
ファイル名を指定して実行のボックスに「winword /q /td:\ss\temp.dotx」と入力すると、Wordを、はじめの小さなWordのロゴ画面を表示せずに(/q)、DドライブのSSフォルダのTemp.dotxというテンプレートファイルを使って新規作成(/td:\ss\temp.dotx)しながら起動するという意味になります。
起動オプションはアプリケーションによって様々ありますし、紹介すると数が膨大になるので Google で検索するなどして 必要なものを調べていただければと思います。
Power Automate Desktopでのアプリケーション起動
Power Automate Desktopでは、上記で紹介したようにシステムの中のアプリケーションの実行で起動します。
設定画面では、アプリケーションパスにはWordであれば「winword」と入力し、コマンドライン引数にはオプションを入力します。
この画面で生成された変数に入っている変数を使ってアプリケーションを操作します。
アプリケーションの終了は、 システムの中のプロセスを終了するを使うと思ったのですがうまく終了できていませんので、Alt+F4のショートカットキーで終了しています。
アプリケーションパスに入力するのは、PowerPoint であれば「powerpnt」、Accessは「msaccess」 です。バラバラなので暗記しておかなければならないのかにしておかなければいけないということではありません。実は調べる方法があります。
スタートボタンをクリックしてそのアプリケーションを右クリックしその他の中のファイルの場所を開くをクリックします。
エクスプローラーで元のファイルが表示されるのでそれを右クリックしてプロパティをクリックします。
プロパティの画面でショートカットのタブがある場合、それはまだ本体ではありません。ファイルの場所を開くのボタンをクリックします。
これを繰り返して言ってショートカットのタブが表示されなくなったらそのファイル名がアプリケーションパスです。
起動オプションのまとめ
ファイル名を指定して実行するの画面で入力できるアプリケーション名、及び起動オプションは、Power Automate Desktopではなくても、バッチファイルという簡単なマクロのような自動化する手順を作る時にも有効です。



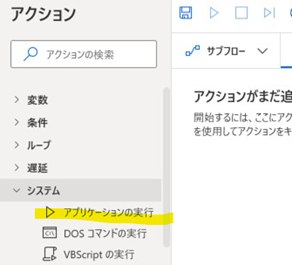
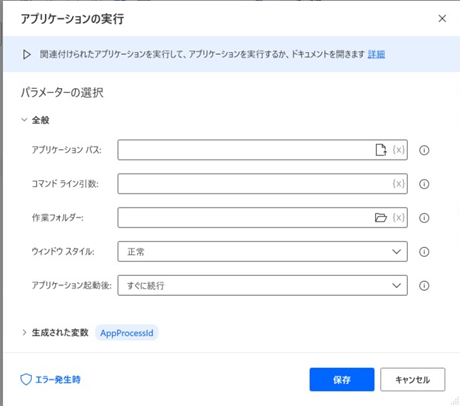
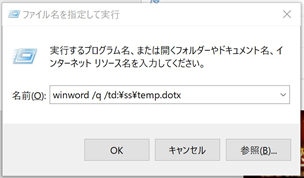
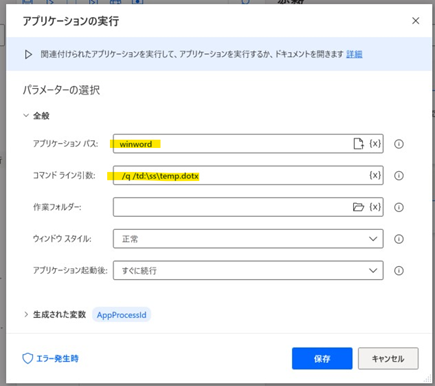
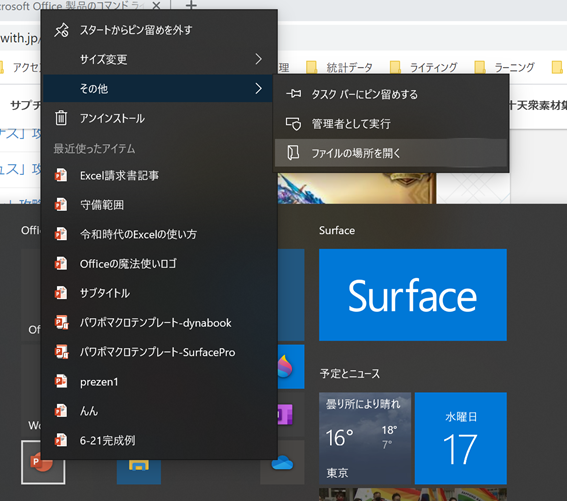
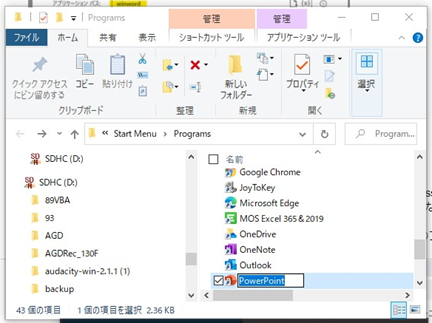
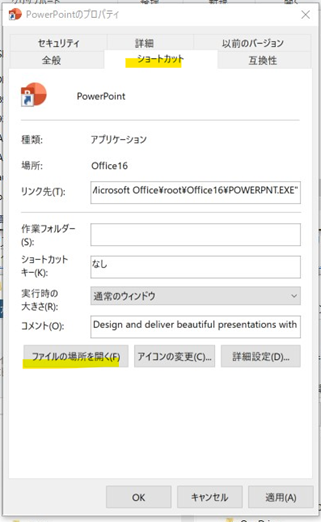

コメント