今日はバレンタインデーなので、こういうイベントの時っていろいろなカードを作ると思うのですね(こじつけですが)。
そういう時に使えるWordのテクニックを紹介します。
フォントを変えるとか、文字の大きさを変えるとか、色を変えるとかというテクニックは紹介されるんですけど、もうちょっと遊べることを紹介します。
全部ホームタブでできます!
グラデーション
ホームタブのフォントの色の中に、グラデーションがあります。
白黒しかないように見えるんですが、その他のグラデーションをクリックすると、画面の右側に設定できるものが出てくるので、塗りつぶし(グラデーション)を選択します。
方向でグラデーションの方向を設定できます。
グラデーションの分岐点をそれぞれクリックして、その下の色でその点の色を設定できます。
こんな設定で、
こうなります。
なんか1文字に対しての設定じゃなくて、文字列に対する設定のようで、普通文字書式の設定って、1文字ごとか、段落に対しての2つかなと思ったのですが、第3の設定である文字列に対する設定というのができるようになったのかな、こういうの増えてくるのかなと思う設定です。
文字の効果と体裁
文字をグラフィカルに設定できるものが文字の効果です。
ホームタブの中の文字の効果と体裁で設定できます。
中にはくどいものもありますが、はじめから設定されているものを選択することもできますが、私は、文字の輪郭や影、反射をよく使います。この設定では、
こうなります。
影もいろいろな設定ができます。
影の中の影のオプションで影の位置やぼかし度、色などを設定できます。
この設定では
このようになります。影を赤くしたことでバレンタインっぽくなりましたね。
罫線と網掛け
私が一番使ってる文字効果は、これですね。
ホームタブの中の罫線の中の一番下、線種とページ罫線網掛けの設定です。
これ、表じゃなくても文字単位だとか段落単位だとかで設定できるのです。これ大事。
罫線の操作順は、設定対象を選択して、色と罫線の太さを選んで、どこに罫線を引くかを選びます。
上記の設定だとこうなります。
正直、囲むはあまりしないかな。
下線だけとかはよくします。
網掛けタブで塗りつぶしの設定もできます。
次の設定をすると、
こんな風になります。
併せてインデントを調整したり、行間を調整すればこんな風にできるかなと。
図形はできるだけ使わない
ここまでは、全く図形要素を使っていません。
図形って使うとその途端に配置が崩れちゃうからです。
もう一つ理由があって、これはWebデザイナーの方にはわかってもらえると思うのですけど、図形や画像はコンピュータ的にデータが複雑でデータが大きくなるのです。
図形を使わないで、できるだけ設定だけで作る方法が私は好きです。
でも図形を使えばこのようなことができるもの事実。
この時は、図のレイアウトを前面に設定すれば、レイアウトで悩むことは少なくなるでしょう。


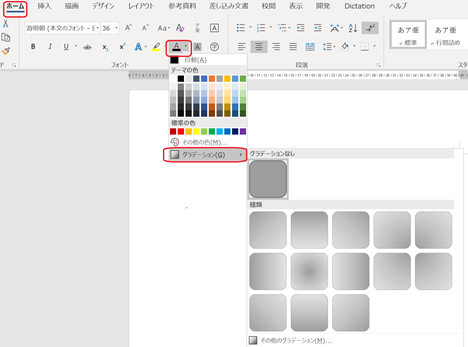
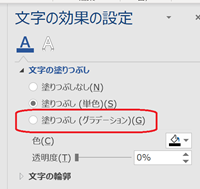
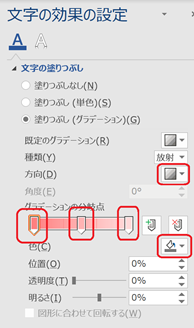
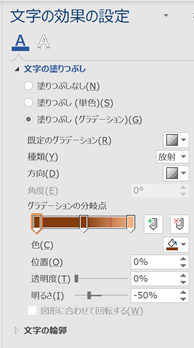
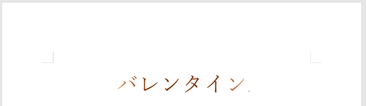
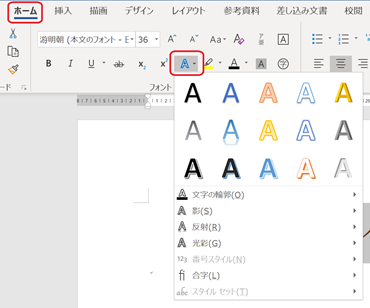
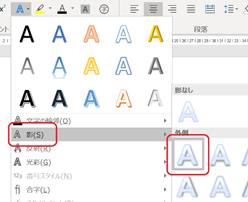
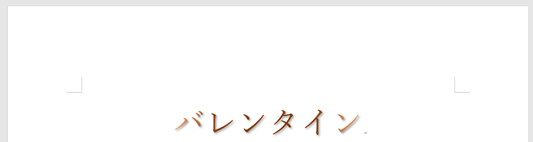
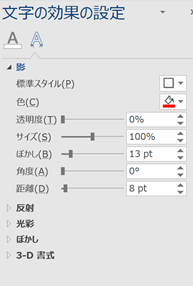
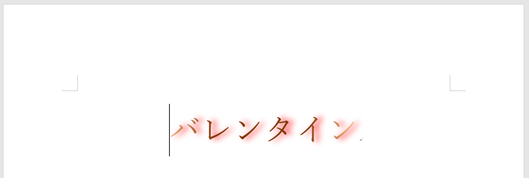
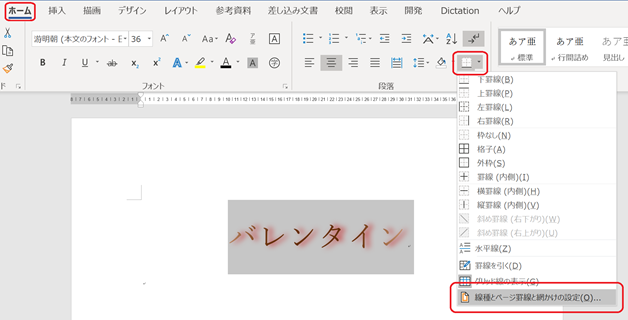
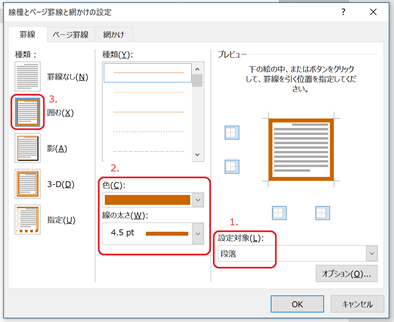
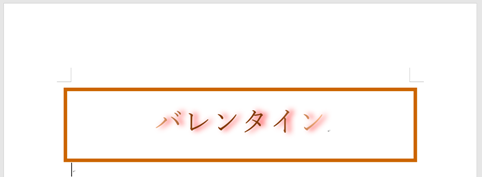
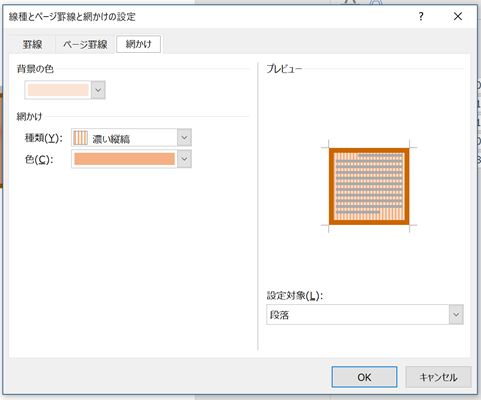
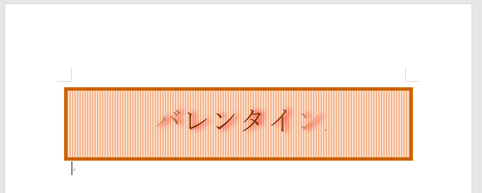
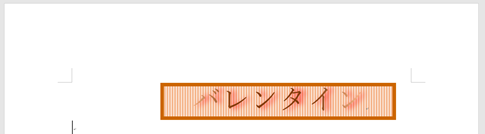


コメント