Microsoft PowerAppsというWebでツールを作れる仕組みがあります。
まだ触り始めたばかりで、何をするのものか、自分の言葉で表現するところまで言ってません。
とにかく何かのツールを作るもののようです。
そこで、とにかく知識とか抜きに作ってみたので、その手順を紹介するのと、PowerAppsでならExcelやWordでできなかったことをやれるような気もするので、それも一緒にご紹介します。
PowerAppsの使い方
PwerAppsが何かというのは先に書いた通り、人にちゃんとした言葉で伝えられるところまでいってないので、もういきなり操作方法に進んでいしまいます。
いろいろ試した結果、次のような一覧表をスマホで管理するツールは簡単に作成できたのでそれで紹介します。
2019年2月現在のB1リーグのチーム表ですね。
これって、Excel表じゃないですか。だからセルに直接入力するのって、慣れてる人ならいとも簡単でしょうけど、慣れない人は入力を躊躇ったり誤入力をしたりしちゃうじゃないですか。少なくとも私はそういう現場を見てきています。
なので、専用の入力画面があるといいかなって。
それで今はスマホで入力とかできると便利だからスマホアプリが作れるといいなって思っています。
PowerAppsでExcelの表を扱うには、いろいろな方法があるようなのですが、今回はOne Drive上のExcelブックの表に対して操作できるようにします。
なので、はじめはExcel操作でExcelのブックを操作します。
Excelの操作
まず、表の範囲をテーブルに変換します。
一覧表範囲を選択し、ホームタブのテーブルとして書式設定をクリックしてどれでもいいので選択します。
こんな画面になるので、タイトル行を含めた範囲で一覧表範囲が設定されていて、先頭行をテーブルの見出しとして使用するのチェックが入っていることを確認しOKします。
そのまま、テーブルツールのデザインタブのテーブル名で、任意のテーブル名を設定します。
このままOneDriveに任意のブック名で保存します。
Excelは閉じておきます。
PowerAppsの操作
PowerAppsはこちらのURLです。
あらかじめMicrosoftのアカウントを作っておくとよいでしょう。OneDriveに保存している時点でアカウントはお持ちですね。
はじめて使う時は、無料でサインアップをクリックし、ログインします。
こんな画面が出てくるので、データから開始でこのアプリの作成をします。
元データを選ぶ画面(?)が出てくるので、→をクリック。
新しい接続でOneDriveを選択します。
ファイルの選択で該当のファイルを選びます。
該当のテーブルを選んで接続します。
こんな画面で出来上がりのようです。プレビューで確認してみましょう。
こんな感じでできあがります。
東地区で検索すると東地区だけのチームが表示されますね。
+でデータ追加ができるようです。
では、スマホにこのツールを送ってみましょう。
名前をつけて保存します。
このアプリを共有するをクリックします。
このアドレスをなにかの方法でスマホに送ります。
スマホの方もPowerAppsに登録したアドレスでログインします。
するとスマホでも画面が表示されます。
+で秋田ノーザンハピネッツを東地区で登録します。音声入力を使っています。
音声入力なので正確性がイマイチ。レ点で確定します。
データが追加されています。
では、パソコンで、元のExcelデータを開いてみましょう。
データが追加されています。
Excelの入力をスマホでできるツールをとても簡単に作ることができました。
手軽すぎます。
うーん、このままスマホでデータを更新しようとすると、スマホ側でエラーメッセージが表示せずにただ更新ができない状態になります。
Excelを閉じれば変更できます。同時アクセスはできないのかもしれません。無料プランだからかも。
有料プランでもそれほど高くなさそうです。


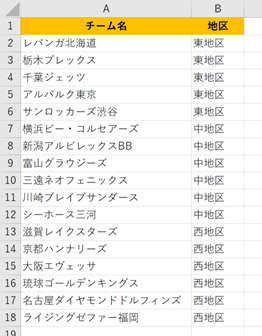
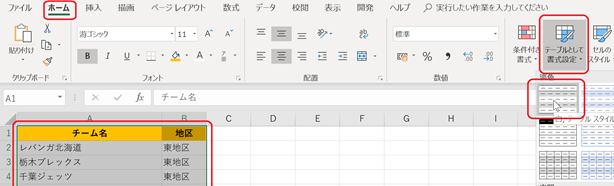
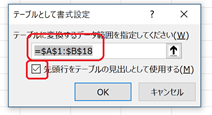
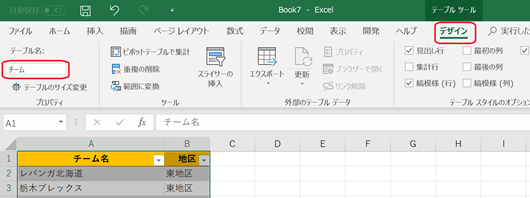
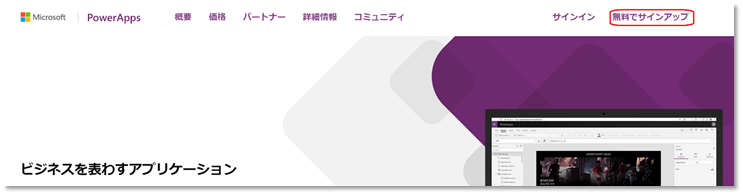
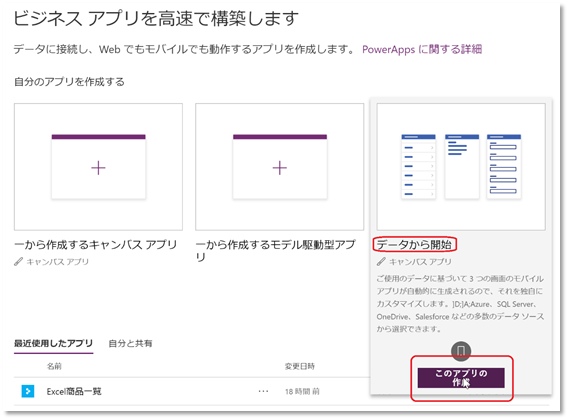
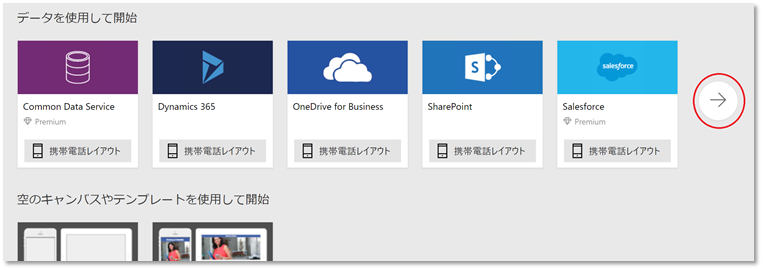
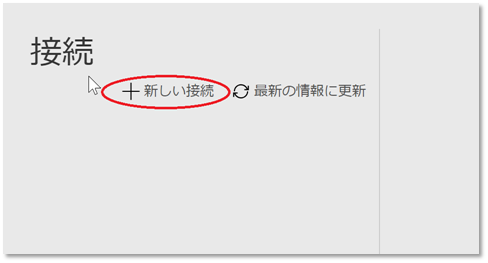
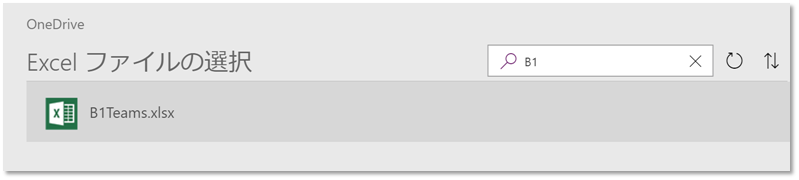
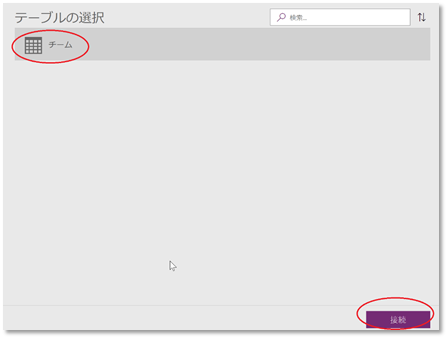
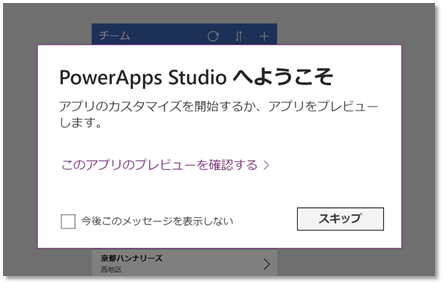
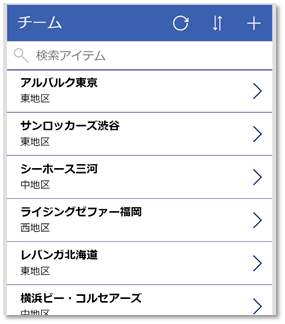
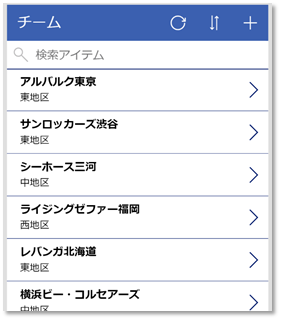
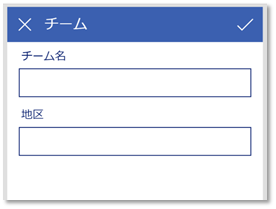
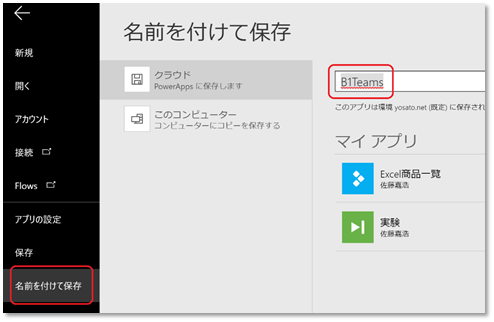
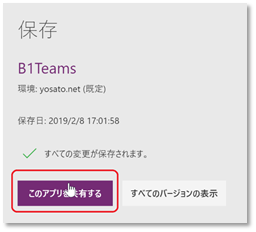
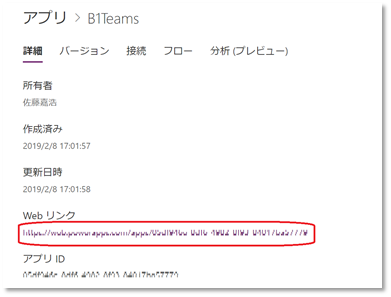
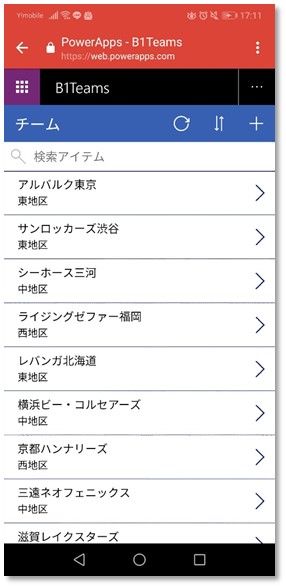
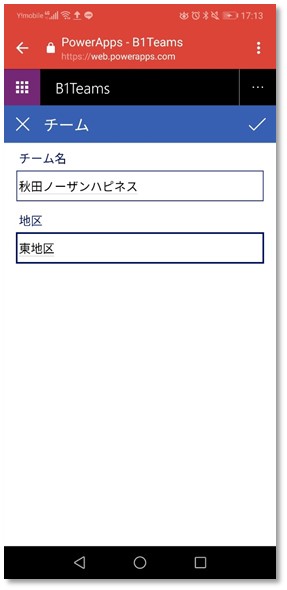
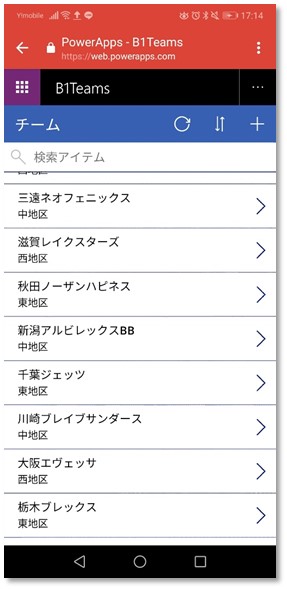
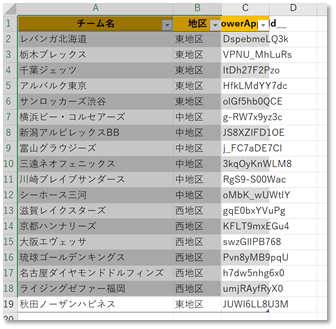

コメント