先日、抽選の仕組みをWord、Excel、Outlookを連携して作成する記事をアップしましたが、今回は抽選の申し込みをしてもらうQRコード入りの案内文を、Wordを使って作成する方法を紹介します。
クイックアクセスツールバーへボタンの追加
まず、「以前のバージョンのツール」をクイックアクセスツールバーに登録します。
Wordの上のクイックアクセスツールバーを右クリックして、「クイックアクセスツールバーのユーザー設定」をクリックします。
コマンドの選択の下、「基本的なコマンド」となっているところを「すべてのコマンド」を選びます。
スクロールしただいたい真ん中ぐらいに、「以前のバージョンのツール」があるので、それをクリックして、追加ボタンをクリックします。
OKボタンをクリックします。
クイックアクセスツールバーに以前のバージョンのツールのボタンを追加することができました。
バーコードの挿入
バーコードの挿入は、クイックアクセスツールバーに追加した以前のバージョンのツールをクリックし、その中の右下の「コントロールの選択」をクリックします。
一覧が表示されるので、この中から「Microsoft Barcode Control 16.0を選択しOKボタンをクリックします。
するとバーコードを挿入することができました。
バーコードの設定
バーコードは現在バーコードの形になっていますが、これをQRコードの形に変更します。
挿入したバーコードを右クリックして、「Microsoft Barcode Control 16.0オブジェクト」を選択し「プロパティ」をクリックします。
(16.0は執筆時点の最新のバージョンで今後数字が大きくなっていく可能性があります)
ここで出てきた画面のスタイルを「QRコード」に変更し、OKボタンをクリックします。
QRコードになりました。
QRコードのデータを書き換える
今は、サンプルのデータが入力されているQRコードになっているので、これを実際の案内文に入れるウェブページアドレスの情報に書き換えます。
QRコードを右クリックして「プロパティ」をクリックします。
この中のValueの値にウェブページのアドレスを入力します。
このプロパティのボタンを×で閉じればQRコードのデータが書き換わります。
QRコードの配置の変更
作成したQRコードは画像データとして取り扱えますので、QRコードを右クリックして「オートシェイプ/図の書式設定」をクリックすれば、レイアウトやサイズなどを変更することができます。


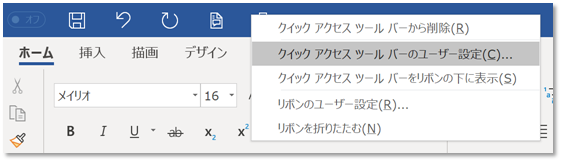
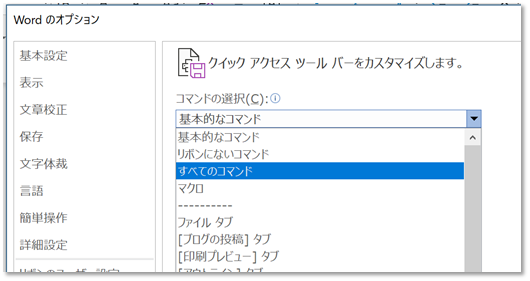
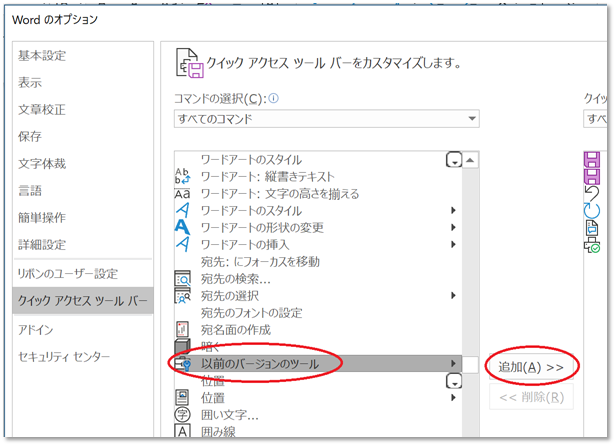
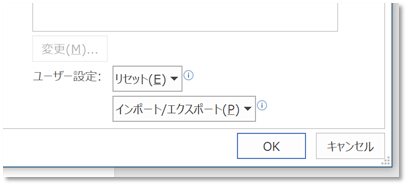
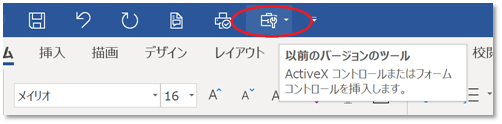
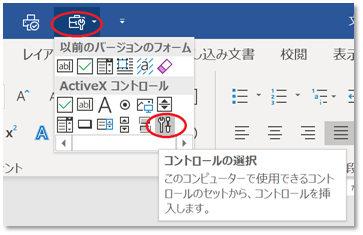
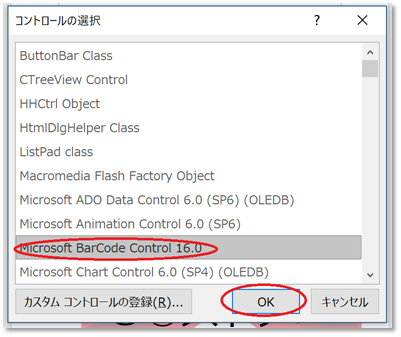
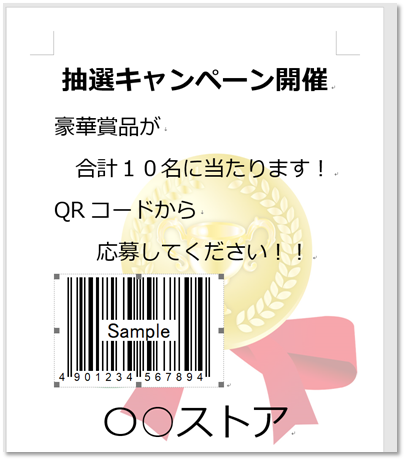
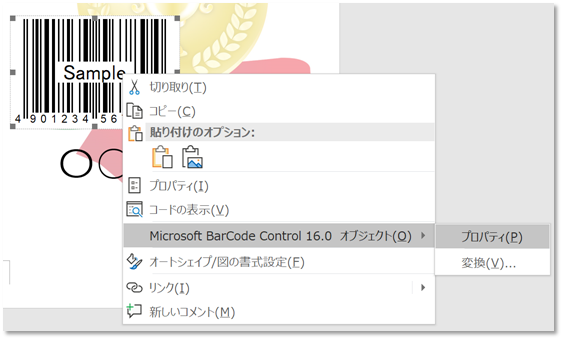
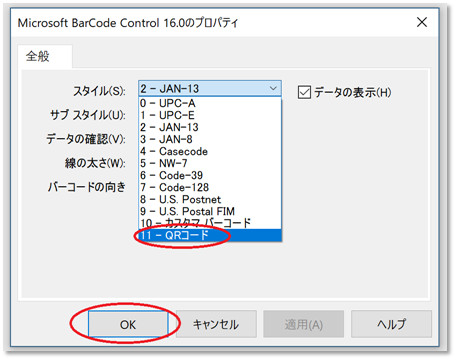
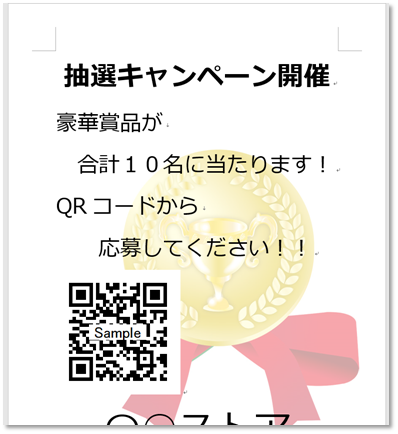
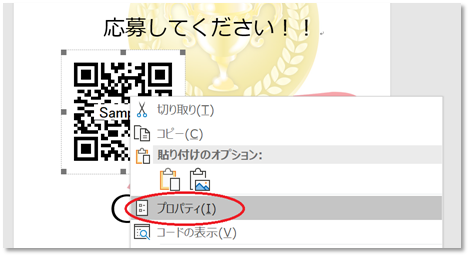
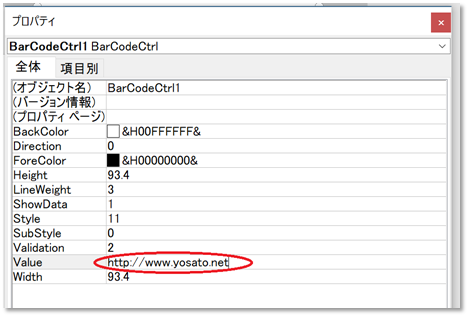

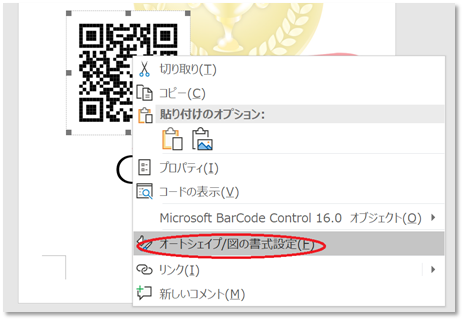

コメント
[…] 昨日QRコード入りの案内文書の作成の方法を書きましたが、本日はExcelとWordを使って一枚一枚違うQRコード入りのチケットを作る方法を紹介します。 […]