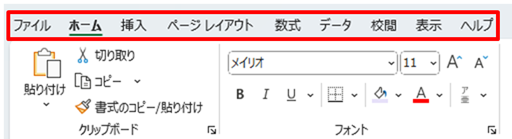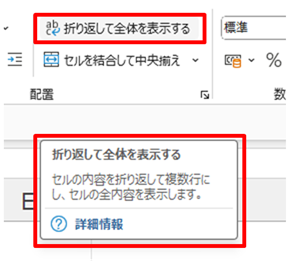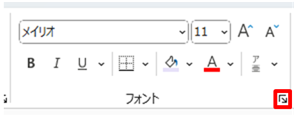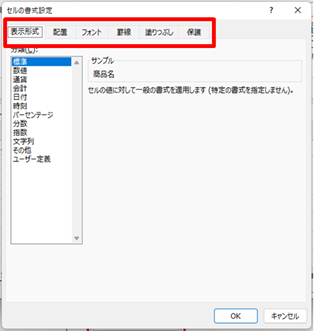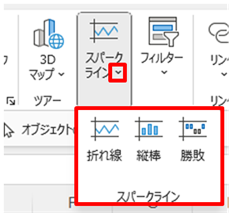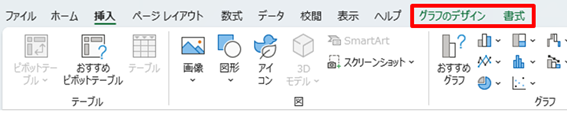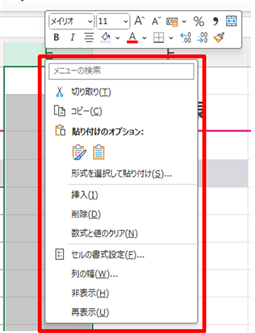試行
まず、本番は、バックアップした元のファイルで行うとし、名前を付けて保存したバックアップ後のファイルでおためし操作をして道筋をつけましょう。
その順番は次の通りです。
選択
どこに設定したいのか、それを選択しましょう。選択は非常に重要です。
単一セルの場合もありますし、複数セルの場合もあります。すべてのセルかもしれませんし、シートの設定で複数のシートかもしれません。図形やグラフの場合もあります。また、印刷や保存は、Excel全体のことなので、選択するものはありません。
このように何をどこにしたいのか、そのどこに、というのをきちんと選択します。
操作できない、という場合、この選択がされていないことが非常に多いです。Excelでは選択されていなければ、その操作はできなくなっているか、その機能自体が表示されていないこともあります。
リボンの確認
リボンの中から目的の機能がどこにあるかを探しましょう。
そのときリボンのそれぞれのタブの意味を考えることが重要です。例えば、何かを入れたいときは「挿入」タブ、計算したいときは「数式」タブというように、日本語の意味とタブの名前をリンクして考えればおのずと答えが出てきます。
リボンのタブそれぞれは、おおまかに次のようになっています。
- ホーム:書式設定と挿入・削除などの編集、よく使うもの
- 挿入:ピボットテーブルと図やグラフの挿入
- ページレイアウト:印刷や用紙の設定
- 数式:関数や計算方法の設定など
- データ:フィルターや並べ替えなどの一覧表操作
- 校閲:だれかと共用で使う場合のセルの保護やコメント機能など
- 開発:マクロ関係
- 表示:表示方法や拡大縮小などの設定
- ヘルプ:操作マニュアルなど
そのどれかわからないときは、左側から一つずつクリックし、探っていきます。
タブをクリックしたら、その下にあるボタンを探っていきます。ボタンを探るときも左から順に探りましょう。飛び飛びで確認すると、どこまで確認したかわからなくなります。
ボタンは、マウスカーソルを置いてしばらく待つと、機能名と説明が表示されます。これをガイドに探っていきます。
機能のボタンは、種類ごとグループの中にまとまっています。文字の大きさや太字、文字の色などは文字に関わる「フォント」グループにあります。このグループの右下には「ダイアログボックス表示ボタン」があります。
ダイアログボックス表示ボタンをクリックすることで、そのグループでできるすべての機能を詳細に設定できる「ダイアログボックス」を表示します。
ダイアログボックスの中にも複数のタブがあり、それで機能を表示しているページを切り替えることができます。
フォントグループのダイアログボックス表示ボタンをクリックして表示されるセルの書式設定ダイアログボックスでは、「表示形式」「配置」「フォント」「罫線」「塗りつぶし」「保護」といったタブがあり、それぞれ選択しているセルに対し、設定ができます。
ダイアログボックスには通常「OK」ボタンと「キャンセル」ボタンがあり、「キャンセル」ボタンをクリックすると何も起きず、ダイアログボックス表示ボタンをクリックする前に戻ります。OKボタンを押して初めて設定が反映されます。
探っていく段階で、このダイアログボックスに求めている機能はないと思ったらキャンセルボタンをクリックすればよいのです。
リボンの表示は、画面の大きさによって変わります。
以下は十分に画面が大きい時の挿入タブの内容です。
縮めていくと次のようになります。いくつかのグループがまとめられてしまいます。
さらに縮めると、次のようになります。ほとんどのグループが縮まります。
縮まったグループは、そのグループの下向き三角をクリックすることで、隠れている機能を表示できます。
このようにリボンの表示が画面の大きさが変わるので、教科書に書いてあるリボンと見比べると、教科書を作ったときの画面の大きさと、実際に操作している画面は違うので、リボンの表示内容も違うのです。ここで混乱しないように、もし違っていてもそのグループの下向き三角の中に隠れている、と覚えておきましょう。
また、リボンのタブには、普段は表示されておらず、特定のものを選択したときにのみ表示されるタブもあります。グラフをクリックしたときに表示される「グラフのデザイン」「書式」といったものです。
この特定のものを選択したときにのみ表示されるタブでは、その選択したものに対し、ほとんどの操作ができるようになっているので、選択したときにリボンに新しいタブが表示されたら、そのタブを確認するのが最も最優先で行うことです。
右クリックの活用
もしリボンを見てもわからない場合は、選択した部分を右クリックすると、そこでできることの一覧が出てきます。これをショートカットメニュー、コンテキストメニュー、ポップアップメニューといった呼び方をします。僕はショートカットメニューと呼びます。
その中からそれっぽい機能を試します。
右クリックの操作は、リボンよりもそこでできることだけが明確に表示されるので、リボンで探す前に行ってもよいでしょう。
ショートカットメニューの中にはリボンで出来ないこともあることがあります。
最も正しい操作をするのであれば、リボンのほうが基本に忠実な正しい操作といえますので、より詳細に設定したい場合はリボンではないとできないこともあります。
試してみる
実際に見つけた機能をクリックし、必要に応じて設定値を入力したり、選択肢を選択したりします。
その場合には、慎重な操作を心がけます。決してミスをしないように、いつの間にか、範囲選択が外れていた、別の機能を実行してしまっていたということがないようにしましょう。
そのためには、正しい、クリックの操作、キーボードの操作が重要です。
Windowsであればマウスはボタンを離したときに反応します。クリックであれば、マウスを押し込んでから、離すまでの間、絶対に位置を動かしてはいけません。ダブルクリックでは特に注意します。ドラッグ操作も、ボタンを押さないまま慌ててマウスを動かしてしまう癖の方もいます。普段から、マウス操作は慎重に行いましょう。
キーボード操作では、間違ったキーを押さないことは心がけなくてはいけないことです。ほかにも、マウスを一切使わずにキーボードだけで操作すると、選択する前に機能を呼び出すショートカットキーを押してしまう人が非常に多いです。
間違った操作をしたときは、「元に戻す」ができるからいいじゃないか、ということではありません。元に戻す操作を多くする方は、どこまで元に戻したかわからなくなって、最初の状態にも戻れず、どうしようもなくなってしまっていることもあります。
次は操作が正しく行われたかの確認を行う「試行の確認」です。