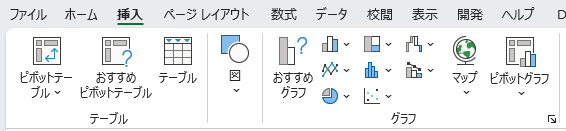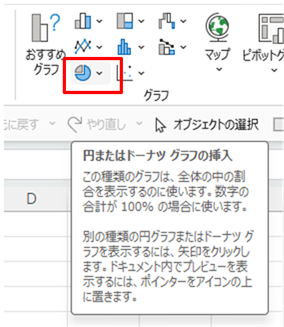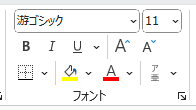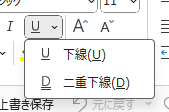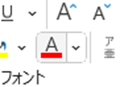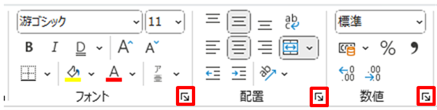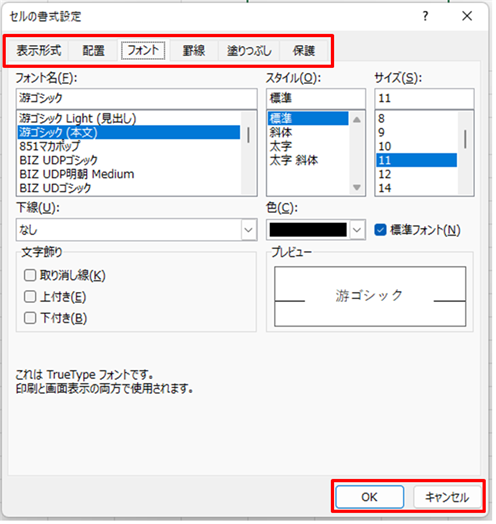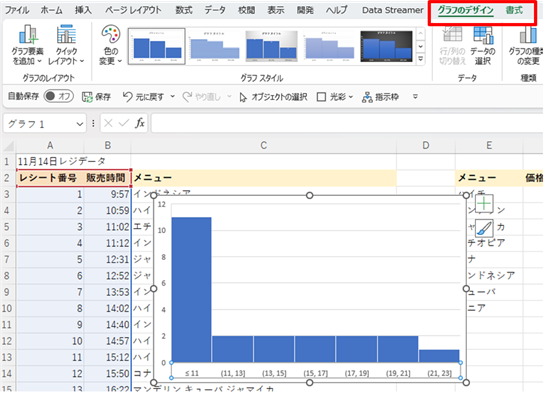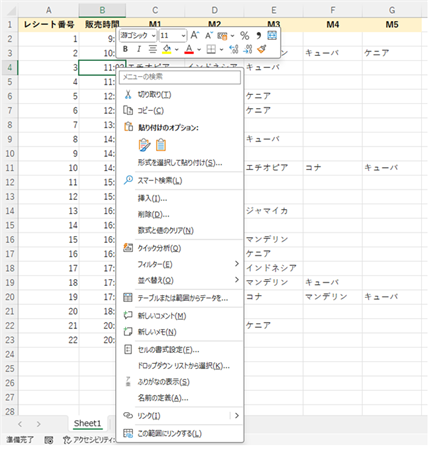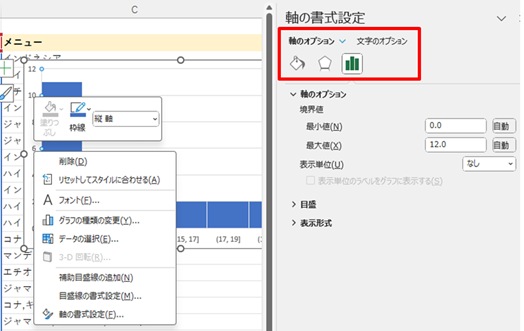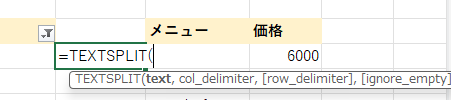リボンは探る。
リボンは、Excelの上の方にある「ファイル」「ホーム」「挿入」といったタブがあり、そのタブとは、大まかなできることを指していて、なにかを入れたいなと思ったら「挿入」タブをまずクリックしてみれば、その中に何か入れたいというやりたいことがあるのです。
そのタブをクリックして、その中の何かを見つけるときには、まず、あちこち見ないことです。左側から順にマウスをそれぞれの機能のボタンに合わせていくと機能名が表示されます。例えば、円グラフのボタンにマウスを合わせると円グラフの機能まで含めて表示されるのです。
このヒントをガイドに一個ずつ探っていけばいいのではないでしょうか。
人間は自然に学習するということをします。ご自身にとってその機能が便利だと思えば自然とその場所は覚えていくものです。これは勉強して覚えるというものではなく、自分に有益だから覚えるということなのです。
また、機能のボタンには下向き矢印がついているものとそうではないものがあります。ホームタブのフォントグループを見てみると、太字の「B」には矢印がありませんが下線の「U」には下向き矢印があります。
下向き矢印のないボタンでは、そのボタンをクリックすると1つの設定しかできません。下向き矢印のあるボタンでは、いくつかの細かい設定ができる選択肢を表示できるのです。下線では、普通の下線のほかに、二重線の下線を設定できることがわかります。
このような下向き矢印のついているボタンは、下向き矢印の部分をクリックと、ボタンの絵の箇所をクリックした場合で違う動作をするボタンもあります。
例えば、フォントの色のボタンでは、ボタンと下向き矢印のクリックがそれぞれでできます。
下向き矢印をクリックすれば色を選択できます。そこで設定した色をそのボタンは覚えておくようにできています。一回下向き矢印で選択した色を他の場所にも設定する場合は、下向き矢印ではなくそのボタンの絵の方をクリックすれば、その色を設定できるようになっています。
基本はボタンに設定内容を記憶しますが、「貼り付け」や「セルを結合して中央揃え」など、普通の設定ではないものが設定されると不便になる機能では、ボタンに記憶はしませんので、例外はあることは認識しておきましょう。
このように、下向き矢印で設定を覚えるボタンは、ボタンと下向き矢印の間に境界線があるボタンで、境界線のない下向き矢印のあるボタンは、クリックするとその選択肢が出てくるのでその選択肢を選びます。
もう一つ、リボンの使い方で大事なのは「ダイアログ表示ボタン」です。
それぞれのリボンのグループの右下に、右スタ向きの矢印がある小さなボタンがあります。これをクリックすることで、リボンのボタンでは設定できない細かい設定ができる「ダイアログボックス」を表示することができるようになっています。
ダイアログボックスは次の様な形になっています。
これはセルに対する設定を行う「セルの書式設定」ダイアログボックスですが、上の方に切り替えのための「タブ」があります。セルの書式設定では、「表示形式」「配置」「フォント」「罫線」「塗りつぶし」「保護」という6つの設定ができ、それがページごとに分かれています。そのページを切り替えるのがこのタブです。今は「フォント」の設定をするページが表示されています。もし「配置」に関する設定をしたいときは、「配置」のタブをクリックします。
また下の方には「OK」「キャンセル」のボタンがあります。とても重要なことは「OK」ボタンを押すまで設定はされない、ということです。6ページ分の設定を行い、その後に「OK」ボタンをクリックしたら初めて設定されます。1ページの設定をして2ページ目の設定をしようとしてタブを切り替えてもその時点では1ページ目の設定は反映されていません。
また、6ページ分設定し、最後に「OK」ボタンではなく「キャンセル」ボタンをクリックすれば何も設定されず、何もなかったことになります。
ダイアログボックスにおいて、「OK」ボタンは設定を確定するボタンで、設定を確定する方法はそれ以外にはないということを覚えておきましょう。
逆手にとって、どこまで操作したかわからなくなったときに「キャンセル」ボタンを押して、もう一度最初から設定する、という使い方もよくします。
リボンには、通常は表示していないが、何かを選択したときにだけ表示されるタブがあります。少し文字の色も違います。
このタブは、その選択しているものを詳細に設定できるタブです。この図はグラフをクリックした状態ですが、「グラフのデザイン」タブでは細かいグラフに対する変更ができます。また「書式」タブではグラフの塗りつぶしや線を図形として細かく設定することができます。
このように、設定したいものをクリックし選択した時にリボンに表示されるタブでは、選択されているものの設定がほぼすべてできます。
何かを設定したいときは、まずその対象を選択して、リボンに新たに文字の色が少し違うタブが出てこないか確認するようにしましょう。
わからなければ右クリック
実は、わからないときは、その設定をしたいところをまずは「右クリック」する、というのはパソコンの常識です。パソコンはそのようにできています。
右クリックすると「そこでできること一覧表」がメニュー形式で表示されるので、あとはその中から、やりたいことを選べばいいのです。
このように、わからないときは、その設定したいものを選択して、右クリックをしてみるようにしましょう。
この出てきたメニューは「ショートカットメニュー」と呼びます。
特に、ショートカットメニューの中で注目してほしいのは、「〇〇の書式設定」です。これは、設定したいものの書式の設定をすべてできるものを呼び出すことができます。例えばセルを右クリックし、ショートカットメニューの中の「セルの書式設定」をクリックすると、セルの書式設定ダイアログボックスを表示できます。
グラフの中の部分の詳細な設定をしたいときにはとても有効な方法で、たちえば、グラフの縦軸の表示している大きさを変更したい、というときには、グラフの縦軸を右クリックし、ショートカットメニューの中の「軸の書式設定」をすると、画面の右側に設定ができる「軸の書式設定」作業ウィンドウが表示されます。
このように詳細設定をするためのものは、ダイアログボックスのほかにこの作業ウィンドウであることも多いです。図形関係、グラフ関係はダイアログボックスではなく、作業ウィンドウになっています。
作業ウィンドウも、ダイアログボックスと同様に設定内容がページに分かれています。「軸の書式設定」ダイアログボックスでは「軸のオプション」ページと「文字のオプション」ページに分かれ、「軸のオプション」ページの中ではバケツからこぼすボタンの「線と塗りつぶし設定」、五角形の「図形の効果設定」、グラフのマークの「グラフとしての設定」の3ページがある多重構造になっています。それぞれクリックして選択します。
作業ウィンドウでは、値を設定した時点でその設定が反映されますので「OK」ボタンはありません。設定値の設定した途端に設定が確定されるので慎重な操作が求められます。
ショートカットキーはいつの間にか覚える
ショートカットキーの呼び出し方はどのキーの組み合わせがどの機能なのかの組み合わせを暗記しなければならないのでしょうか?
まず、ショートカットキーの操作はCtrlキーと同時に1つのキーを押すのですが、そのキーは、機能の英語表記の頭文字になっています。
コピーは英語で「COPY」なので「C」、検索は英語で「FIND」なので「F」、太字は英語で「BOLD」なので「B」です。これらはそのようになっていることを覚えれば暗記ではなくなりますよね。
問題はイマージができない組み合わせなのですが、例えば貼り付けはなぜか「V」で、切り取りが「X」です。ここは暗記するしかないのかもしれませんね。しかし、コピーして貼り付け、切り取って貼り付けというのは、かなり行う作業です。作業しているうちに指が覚えてしまうはず。これがショートカットキーの覚え方です。いつの間にか覚えるようにすればいいのです。
皆さんはキーボードの配置をひとつひとつ暗記していますか?暗記していなくても指が覚えていて、それでキーボードが使えているのではないでしょうか。頭でキーボードの配置を書き出せと言われても書き出せないけど、キーボードは打てるものです。このように暗記ではなく、指がいつの間に覚えている、という状態にすることが理想です。
例えば、置換は「H」でイメージが付きにくいのですが、置換機能が便利だ、もしくは置換機能を使ってシートの中の間違いを一気に直せたということがあれば、置換が「H」ですぐに呼び出せるというのは自然に覚えてしまうのではないでしょうか。
関数も覚えない
関数に関してもわざわざ暗記する必要はありません。関数名はほぼ英語です。その英語のスペルもはじめの数文字だけ覚えておけばいいです。
「=」に続けて関数名の数文字を入力すれば該当する関数一覧が表示されるので、その中から選べばいいのですね。また関数の入れ方もガイドが出てきて、「,」で何を区切っていけばいいか表示されるし、もしもわからないときは、その時点でF1キーを押すことで、その関数の使い方が表示されます。
これも便利な関数だなと思えば、経験として身に付くので、改まって勉強する、というほどのものではないのです。
もし勉強するとすれば、いろいろな関数を実際に使ってみて、便利だなと思える関数を探すことだけだと思います。