Excelでマクロの記録を開始すると、マクロの名前のほかに、マクロの記録場所を指定することができます。 またショートカットキーを設定するところもあります。
あまり普段は意識していないかもしれませんが、割と重要な話なので解説します。
パソコンに保存するのかブックに保存するのか
Excelには、そのパソコンで作ったExcelに共通する設定をするものと、作成したブックに設定するものと2種類の設定をしたり保存したりする場所があります。
オプション設定を見てみると時々ブックを指定するオプションがあるのですが、これがそのブックに対しての設定です。
結局なにが違うかというと、ブックに保存したものはそのブックに保存されるので、その設定されたブックを相手に送ったとき、そのブックを開いた相手も同じ設定で開けるということです。これが作業中のブックをマクロの保存先として設定したマクロです。
それに対して、そのパソコンのExcelに対して設定したものは、そのパソコンでしかその設定が有効になりませんので、誰かにそのファイルを送っても、その設定は有効になりません。しかし、そのパソコンのエクセルに対して設定したものは、そのパソコンで開く限り全てのブックで有効になります。この使い方が個人用マクロブックです。
つまり、マクロの記録でマクロの保存先を作業中のブックにしたのであれば、他の人に渡す時にもそのマクロを実行することができますが、個人用マクロブックではそのマクロを実行できません。対して、個人用マクロブックに記録したマクロはそのパソコンのExcelで開いたブック全てに有効になりますが、作業中のブックにしたのであればそのブックを開いているときのみ有効になります。
ショートカットキー
ショートカットキーを割り当てるのであればここで割り当てることができます。ここではマクロに割り当てられると従来あるショートカットキーが使えなくなるので注意が必要です。Shiftキーを押したままショートカットキーに登録するキーを押すと、Ctrl+Shft+キーのショートカットキーを作成することができます。 Altキーでは登録できません。
あとから変更
従来作成しているマクロや、VBAで作成したマクロに関して、マクロの保存場所を変更することはVBEを使わないとできないのですが、ショートカットキーの割り当てだけなら、Excelの表示タブから指定することができます。
表示タブのマクロのマクロの表示をクリックして表示されたマクロのダイアログボックスのオプションボタンをクリックします。
ここでショートカットキーを設定することができます。
Wordでは
ちなみにWordのマクロでも同じようにマクロをWordに保存するのか、その文書に保存するのかを選択することもできます。ショートカットキーの設定は、リボンを右クリックして リボンのユーザー設定をクリックし、その中のユーザー設定ボタンをクリックし、 分類の中からマクロを選択してどのマクロに何のショートカットキーを設定するか設定することができます。Wordの場合はAltキー、Ctrlキーも割り当てることができます。



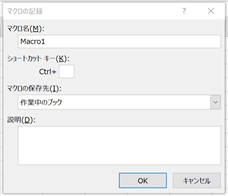
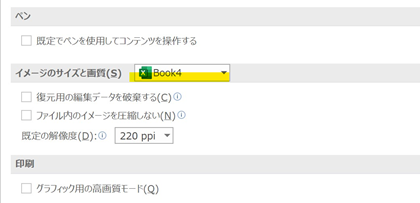
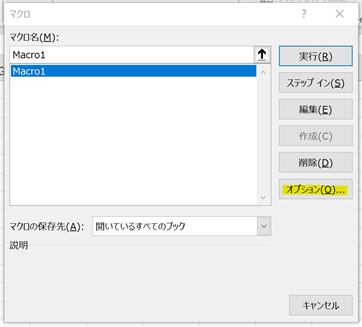
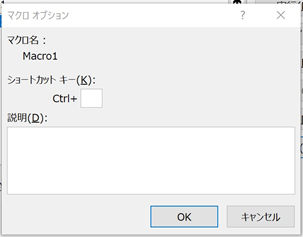

コメント