Wordでも計算式が作れるのです。
Excelで計算書を作っててレイアウトで悩んで時間がどんどん過ぎてしまうよりWordの計算式を使った方が早いかもしれません。
Word表の計算式の入力
では、次のような請求書に計算式を付けていきましょう。
まずは、表の中の計算をします。
Wordの計算式を入れるためには、計算式を入れるところをクリックして、挿入タブのクイックパーツの中のフィールドで「フィールド」を挿入します。
金額の下のセルをクリックしてフィールドを挿入してみましょう。
こんな画面が出てくるので、計算式ボタンをクリックします。
次のように計算式を手入力し、表示形式を選びます。
Excelとセル位置の表現方法は同じなのですね。
計算式のコピーはできない
Excelと違ってWordの計算式はコピーできません。
その下のセル2つにも=B3+C3、=B4*D4の計算式のフィールドを作成します。
合計の計算式
合計欄に合計の式を入力します。
Wordでも関数が使えます。
フィールドを挿入し、計算式=SUM(ABOVE)を入力します。
ABOVEはWordの計算式特有の表現方法で「そのうえすべて」という意味です。LEFTで「左側すべて」という表現もできます。
表の外での計算式
表の外でも計算式は使えます。
その場合は、ブックマークに登録するという方法を使います。
合計金額の数値を、記の下の請求金額欄にリンクしてるといいですね。
まず、計算で求められた表内の合計金額欄の数値を選択して、挿入タブのブックマークをクリックします。
するとブックマーク一覧が表示されるので、ブックマーク名に「合計」と入力し追加ボタンをクリックします。
請求金額:と円の間にカーソルを入れて、フィールドを挿入し、ブックマーク貼り付けから「合計」を選んで、表示形式を選択します。
これで金額がリンクします。
自動再計算をしない
Wordの計算式は再計算はするのですが、自動ではないです。再計算はフィールドを右クリックして更新をするのですが、一個一個変える必要があります。
こんぼうの個数を変えても、自動では計算されないので、こんぼうの金額を更新し、表内の合計欄のフィールドを更新したあと、記の下の金額のフィールドを更新する必要があります。順番を間違えてはいけません。
これでは不便です。
そこで、フィールドをすべて選ぶように選択して、右クリックしてフィールドの更新をします。
一回では更新されないこともあるので、もう一度フィールドの更新をします。
まとめ
Wordでも計算ができるのです。その使い方と注意点を紹介しました。
不便なこともありますが、Excelみたいにレイアウトで悩むこともなく、電卓で計算した値を入力するよりも安全な操作です。
本来、このようなビジネス文書はWordで作るべきなんでしょうね。


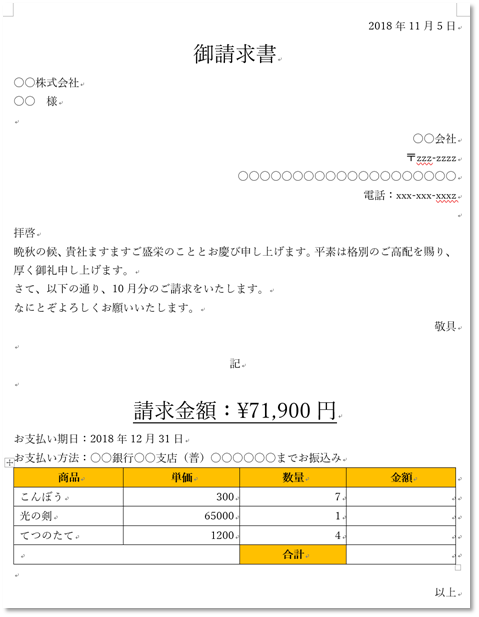

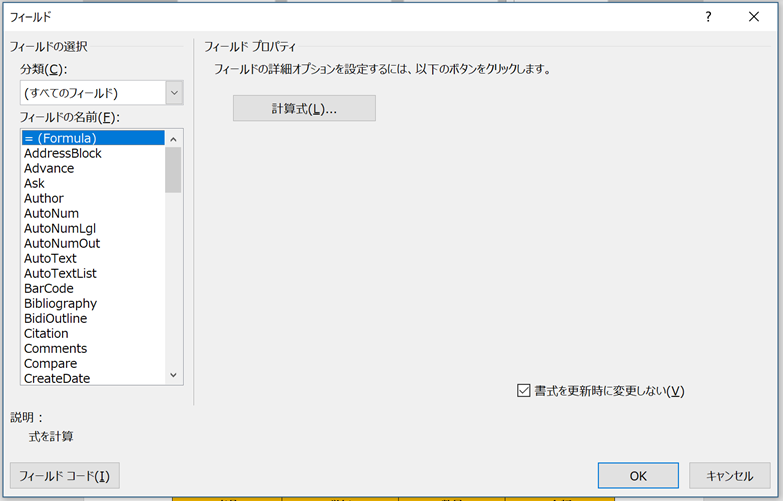
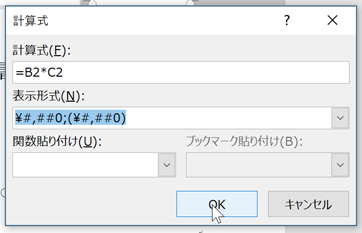

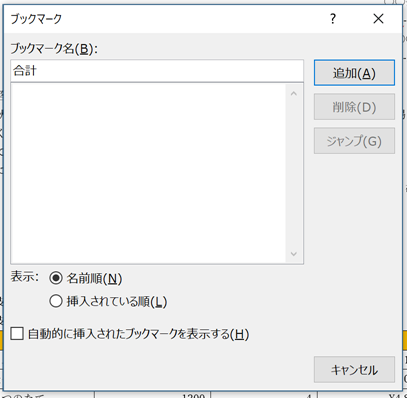
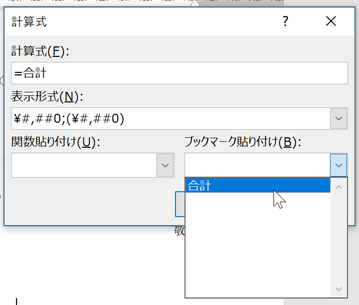
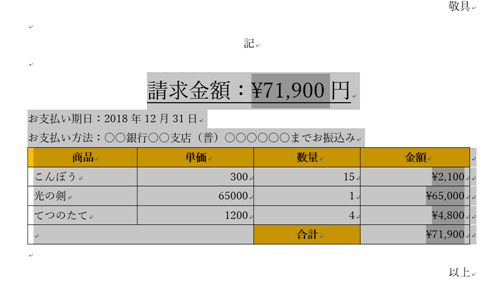

コメント