WordでもExcelでもPowerPointでもそうなのですが、テンプレートを登録しておくといつでも同じフォーマットで新規文書を作成し始めることができます。
Officeソフトでは私はテンプレートファイルを必ず作った方がいいと思っています。
なかなか活用している方もあったことはないのですが、活用してる方はかなり活用しているのではないでしょうか。
今回はテンプレートファイルの作成の方法というよりも、登録してあるテンプレートファイルを一発で呼び出してファイルを新規作成するショートカットアイコンをデスクトップに作成してみたいと思います。
テンプレートファイルのある場所を調べる
まず何よりもテンプレートファイルがどこにあるのかを調べます。そのためにはWordなどを開いて、次の手順でオプションの中からテンプレートファイルの場所を調べます。
ファイルをクリックし、オプションをクリックします。
するとオプションの画面が表示されます。
左側の保存をクリックすると保存されている場所の一覧が表示されます。
この中の個人用テンプレートの既定の場所を見てみます。
これがテンプレートの保存場所です。
このテンプレートの場所の文字列をコピーして、どこかにコピペなどで記録しておきます。さらに、エクスプローラーを起動してアドレスバーにこの文字列を貼り付けてEnterキーを押します。
するとテンプレートの一覧が表示されます。
この中から、起動時に使いたいテンプレートファイルを見つけ、その名称をコピペなどで記録を取っておきます。
この時点で使いたいテンプレートファイルの場所とファイル名が特定されました。
ファイル名を含んだファイルの場所としては、テンプレートの場所の文字列に「/」とファイル名を付与したものになります。
Word本体のショートカットをデスクトップに作る
次はWord本体のショートカットをデスクトップに作ります。
スタートボタンをクリックして、Wordのボタンを右クリックして、その他でファイルの場所を開くをクリックします。
すると、エクスプローラーでWordのファイルが表示されます。
この時点でWordの本体ファイルを右クリックします。
送るの中のデスクトップ(ショートカットを作成)を選びます。
これでデスクトップにワードの呼び出すショートカットアイコンを作成することができました。
ではデスクトップに作成されたショートカットアイコンを右クリックしてプロパティをクリックします。
リンク先にWord本体のファイルの場所が入っています。
テンプレートを指定する
現段階のショートカットアイコンではダブルクリックするとWordが単純に開きます。
テンプレートを読み込みつつ新規作成するには、プロパティの中のリンク先の文字列のWord本体のファイルの場所の後に、一つ半角空白を入れた後、次のように入力します。
/tテンプレートファイルの場所とテンプレートファイル名
例としては次のようになります。
/t”C:\Users\sato\OneDrive\Office のカスタム テンプレート\WordPress.dotx”
ダブルコーテーションは、テンプレートのファイルの場所の文字の中に空白があった場合はダブルコーテーションで囲みます。ない場合はダブルコーテーションで囲みません。
これが設定できたら、OKボタンをクリックしてショートカット命をわかりやすいものに変更して終了です。
ダブルクリックしてみてください。テンプレートファイルを使って新しい文書が新規作成されるはずです。


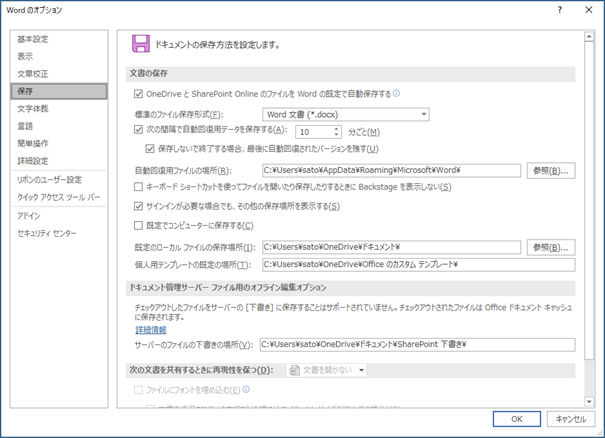
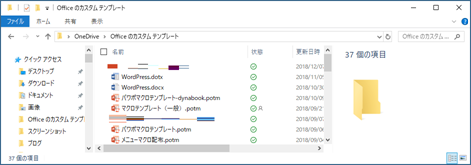
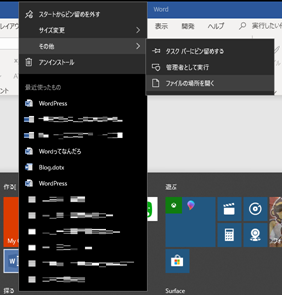
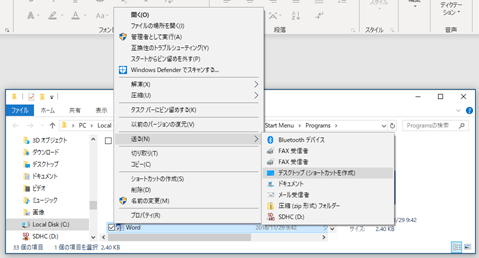
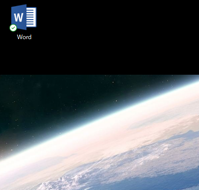
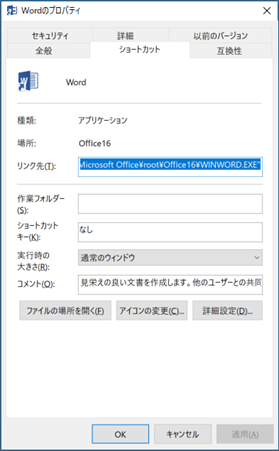
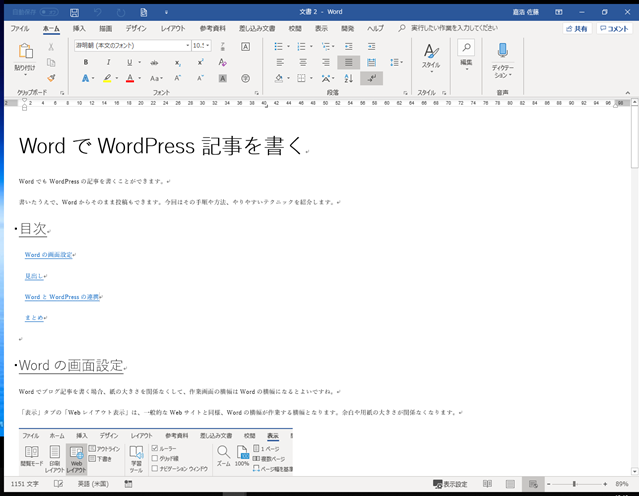

コメント