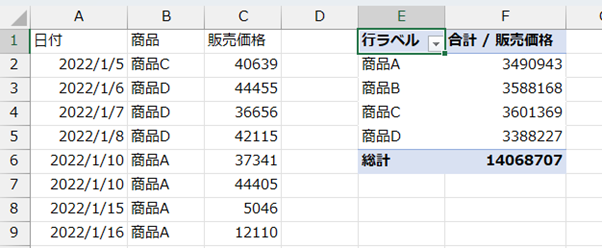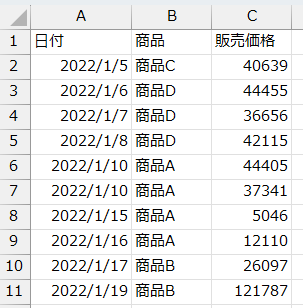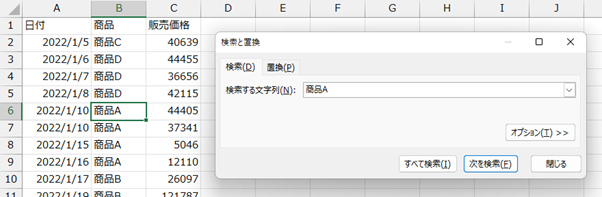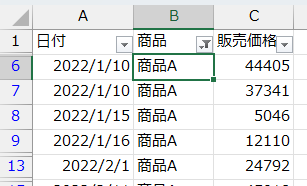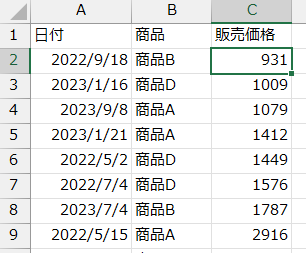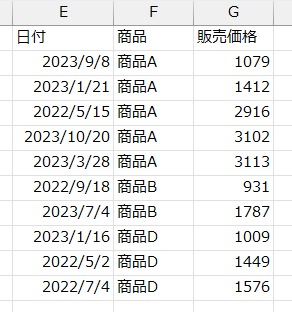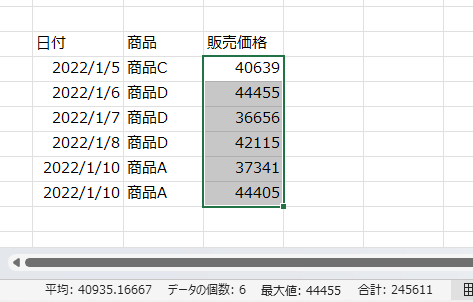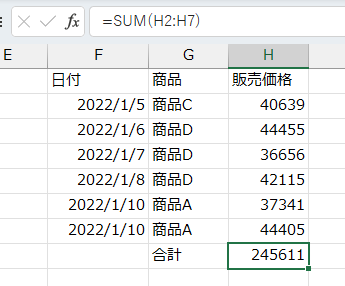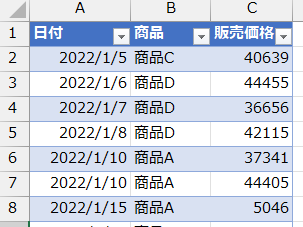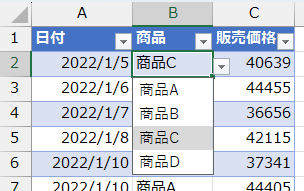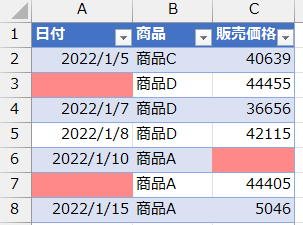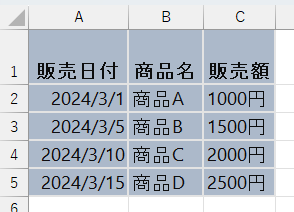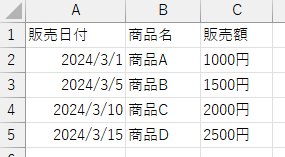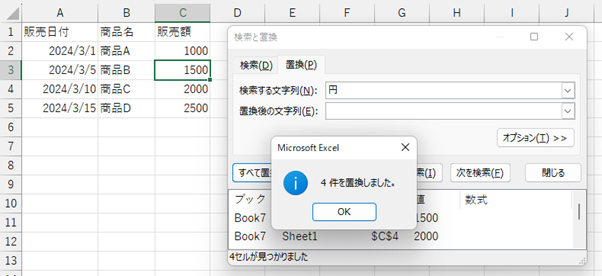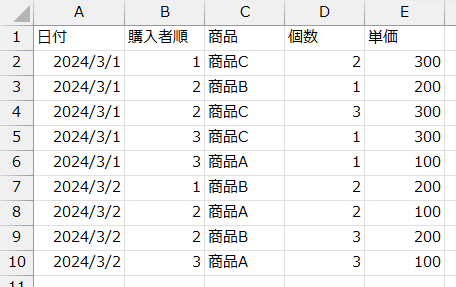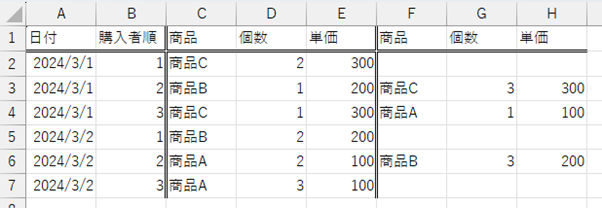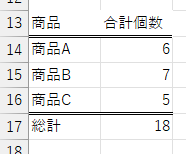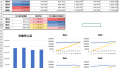Excelで作業するときに必ず必要なものはなんでしょう?
それは「元になるデータ」です。それがなければ計算やフィルターなどの表計算機能を生かすことができません。
そのデータを作る教科書に書いてある方法は手入力ですが、大量のデータを一気に入力するとなるととても手間がかかります。
そこで今回は、Excelにデータをなぜ入力するのか、そのメリットと、手入力を含んだ様々なデータの用意の方法を紹介します。
Excelのデータを記録する意味
Excelのシートにデータが入っている意味を一度整理しておきましょう。
データはあらかじめ用意されているのが常識なので、なかなか言葉として説明されていないので、この機会に今一度考えなおしていただきたいと思います。
次のようにExcelに入力された商品の販売記録を元に、紙に書いたのではなく、Excelにデータが入っていることの意味を考えていきましょう。
データを探すことができる
一番大きな理由はこれです。販売した商品名で探すことができます。
探すのには目で探すということは必要ありません。探したい文字を指定すると、次から次へとその文字の入力されている部分を一瞬で探すことができます。
この探すための機能を「検索」と呼びます。
検索機能はExcel以外にもWordやWindowsでもできることから、パソコンは検索を行う装置と考えることができます。
また、一覧表の中から3月だけの取引のデータすべてを表示させるといったこともできます。取引額が1万円から5万円の範囲のものだけをすべて表示することができます。このようにある範囲のデータを一度に表示する機能を「フィルター」と呼びます。
次の図は一覧の中から「商品A」だけを表示するようにフィルターを設定した状態です。
データを並べ替えることができる
一覧で入力されているデータは必ずしも取引の日付順に並んでいるというわけではありません。入力したものからどんどん積み重なって入っていることが多いので、入力が完了した時点では、取引日付ではなく入力した日付順になっているでしょう。
このような時には「並べ替え」機能を使うことで、一覧を古い順に並び替えることができます。
並べ替えは取引金額や取引個数といった数値の大小で並べ替えることもできます。
次の図は、一覧表を販売価格の低い順に並べた状態です。
さらに数値でも日付でもないただの文字列の場合、ABC順、あいうえお順、漢字は画数順に並ぶのです。つまり取引先名を並べ替えすれば、同じ取引先のデータが1つにまとまるので、データを探しやすくなります。
次の図は、商品名順に並べた状態です。商品ごとに一つの塊になっています。
このように商品ごとに並べておけば、各商品で最高の販売金額を探すことが簡単にできます。
データを集計することができる
一覧表でA列から取引日付、取引先、商品、個数、取引金額の順で1取引ごとに登録されていれば、E列の合計は簡単に求める方法がExcelにはたくさんあります。範囲選択をすればその範囲の合計値をExcelの画面下のステータスパーに表示できます。
関数を使うのであればオートSUMボタンでSUM関数を呼び出すと簡単に合計を求めることができます。
区分けと集計ができる
必ず取引金額はD列に、必ずB列に取引先が入力されていると、取引先ごとの売上金額の合計は簡単に求めることができます。
ピボットテーブル機能は、Excelのデータ集計をする強力な機能です。また関数ではSUMIF関数などの集計関数が数多く用意されています。
次の図は、ピボットテーブルで商品ごとの販売金額の合計を求めた画面です。
このように項目ごとに仕分し、合計などを集計するのがExcelの本来の役割です。
仕分けと集計をすることによって、今どの商品が売れているのか、過去にはどの商品が売れていたのかがわかります。その2つのデータから、これから売れていく商品を予測することもできるのです。これは、会社を経営するにあたり、とても重要な指標になります。
Excelのデータを作る方法
とにもかくにもExcelは元となるデータがなければ意味がありません。手入力しかデータを作る方法はないのかというとそうではありません。もし手入力でしかデータが作れないのであればExcelを使う意味は薄れていくと思います。
ここではいろいろなデータを作る方法を紹介します。
手入力
項目が少なく、簡単な表なら手入力でもよいでしょう。
日々、紙に入力されているものを一気に手入力するというと、かなり大変だと思います。
毎日、入力するものが溜まらないように、その入力すべきものが発生した時点で入力しておくという習慣付けと、正しく入力しなければ次の工程に行けないような仕組みづくりが大事になってきます。
テーブル機能を使えば、入力しやすい一覧表を作成できます。
次の図は、一覧表にテーブルを設定した状態です。
入力規則を使えば、選択肢からデータを選ぶことができる仕組みを簡単に作成できます。
次の図は入力規則機能で、商品を「商品A」「商品B」「商品C」「商品D」の中から選ぶことができるようにした状態です。
条件付き書式機能を使えば、間違えている入力に対し、セルに色を付けて気づきやすくすることもできます。
次の図は、条件付き書式機能で空白セルの場合、自動で赤い色が付くように設定した画面です。
また、手入力の場合、伝票に対し、帳簿の一覧表に入力していくというやり方だと、伝票作成で入力、その伝票を見て帳簿にも入力、という二重の入力になり、間違いも多くなりますので、帳簿に入力のみとするやり方に変えていく、というのも重要です。
データエクスポート
日々手入力で入力しなくても、販売システムなどを導入している場合、そこで自動的に貯めていったデータを「エクスポート」という形で取り出すことができる場合があります。
レジでもその日やその月の販売記録をエクスポートできるものがあります。
そのような場合は入力せずに、エクスポートでデータを入手したほうがよいです。
一般的にエクスポートで取り出せるデータはExcelでそのまま開くことができるExcelファイルの場合と、Excel以外のもの(Wordなど)でも読みだすことができるCSV形式のファイルの場合があります。
CSVファイルの場合もExcelで読みだすことが簡単にできますが、保存するときには上書き保存ではなく、名前を付けて保存でExcel形式にして保存しないと、せっかく計算した集計の計算式や、罫線などの書式設定がなくなってしましますので注意してください。
また、エクスポートできるデータは、集計前のデータが取り出せる場合と、集計後のデータを取り出せる場合があります。
もちろん、集計後のデータを取り出せれば、Excelで集計する必要はありませんが、例えば商品ごとに集計されたデータしか取り出せない場合、日付ごとに集計したデータは入手できません。
データエクスポートができるものがあれば、それを使いましょう。ただ、エクスポートできるデータの形式には気を付けましょう。
現在においては、手入力よりも、このようにほかのものからデータを取り込んでExcelでそのデータを加工するという使い方のケースの方が多くなっています。
ネットからコピーする
ネット上にはたくさんの表がありますが、その表は、範囲選択してコピーすることができます。コピーした一覧表は、Excelに貼り付けることができます。
ただ貼り付けると、ネット上の書式などもくっついてくるので、見にくい表になります
この場合は、貼り付けの際に「値として」貼り付けすることによって、数値や文字だけを貼り付けることができます。
また上記のように、販売額に単位がついていると、数値ではなく文字と認識されてしまうので、この場合は「円」を削除する処理が必要です。
置換機能で「置き換える文字」を「円」、「置換後の文字」を空白にすることによって、一気に「円」を削除し、数値データに変換することができます。
元データの形
後で仕分けしたり集計したりするには、表が、次のような1行に一件という入力のされた方をしていなければなりません。
以下はコンビニの販売情報を想定した表です。
1行目に項目名があり、それぞれの列で1項目ごと記録しています。
日付ごとに、その日付の何番目のお客様かを表す購入者順、法品、個数、単価を記録しています。
下の図は上記と同じ意味の表です。
一見、この方がお客様ごとに販売状況を書いてあるのでわかりやすいようにも思えます。しかし、商品ごとに並べ替えたいとき、並べ替えることができない点、一人のお客様が100種類の商品を一度に買い上げた場合、横に扱いにくいほど大きくなるという点から、よくない記録方法と考えます。
次の図のように、商品の販売数だけを記録していれば、そのままそれぞれの商品の販売数がわかります。しかし、この場合、何月に何個売れたかという記録ができないため、売れ方が上向きなのか下降気味なのかはわからなくなってしまいます。
このようにデータは、1行1件が入っている形で、できるだけその出来事を細かく分類して記録していくとよいでしょう。
まとめ
Excelで作業するために必要なものは、まず元データです。元データが入力されていれば、データの探索、並べ替え、集計が可能です。
元データは、手入力、データエクスポート、ネットからのコピーなど、様々な方法でデータを入手できます。
ビジネスでは、そのうちデータのエクスポートができるようになっている場合がとても多いです。Excelに頼らなくても、その仕組みの中で仕分けや集計を行うことができるものもあります。
しかし、さらに細分化したり、別の視点から集計したり、今までは気づかなかったところにある傾向を発見したりというのは、元になるデータをExcelで分析してみたいとわからないものです。
このようにExcelの活用により、データの整理や分析を効率的に行い、経営上の意思決定に役立てることができるのですが、そのためには元データがあることがとても重要です。