
どのくらい、どんなふうに変わってどこが使いやすくなるのか見ていきましょう。
従来との大きな違い
まず、見た目に大きな違いを見てきましょう。
クイックアクセスツールバー
大きな違いはクイックアクセスツールバーが標準ではなくなります。
はじめから自動保存と保存はタイトルバーには出ていますが、厳密にはこれがクイックアクセスツールバーではないらしいです。これらを右クリックすると「クイックアクセスツールバーに追加」が表示されます。これがもしクイックアクセスツールバーであれば「クイックアクセスツールバーから削除」になるはずなので、これ自体がクイックアクセスツールバーではないことがわかります。
リボンを右クリックして、「クイックアクセスツールバーの表示」をクリックします。
リボンの下にクイックアクセスツールバーの領域が表示されます。
はじめてこの操作をするとクイックアクセスツールバーには一つもコマンドが入っていませんでした。
この表示されたクイックアクセスツールバーの下向き三角をクリックすれば、標準的なコマンドが並んでいます。
クイックアクセスツールバーに設定したいコマンドをクリックすればそのコマンドがクイックアクセスツールバーに登録されます。
この中に「その他のコマンド」があるので、それで従来のクイックアクセスツールバーに登録するダイアログボックスが表示されます。
また同様にクイックアクセスツールバーの下向き三角の中に、「リボンの上に表示」があるので、これをクリックすると従来通りのリボンの上にクイックアクセスツールバーを表示します。
従来のクイックアクセスツールバーは、設定の難しさはもちろん、誤操作を誘発する操作なので、決して初心者が簡単に扱えるものではなかったと思います。その点、新しいクイックアクセスツールバーでは、基本的な操作であれば自分で設定しやすくなったといえます。
それでクイックアクセスツールバーの便利さや設定の方法に慣れれば、初心者でも簡単にWordやExcelを簡単に設定しやすくなるというメリットがあります。
リボン
リボンも若干の違いがあります。
見た目にわかりやすいのはリボンが白い枠で囲まれます。
リボンを表示のボタンの中に全画面で表示が入ります。
全画面表示モードでは、タイトルバーに…の表示があり、これをクリックすると一時的にリボンを表示してくれるので、私は、これは意外と使えるかもしれないと思いました。作業はこれで常に行うかも。
元に戻す、やり直すはホームタブに入っているというのもうれしい変更かもしれないですね。元に戻す機能は操作をミスしたときの修正に使うのではなく、わからない操作をいったんやってみて違っていたら戻すという使い方にシフトしているような気がしています。
タイトルバー
タイトルバーの表示が若干変わっているようです。
まず、高さが高くなっているような気がします。その分、画面に無駄があるような違和感があります。これは全画面にするのが簡単になったのでそれほど問題ではないのかもしれないです。
従来、ファイル名とアプリケーション名は中央にありましたが、左側に寄りました。
ものすごくいいと思ったのは、タイトルバーを右クリックすることで、グループ全体をショートカットに設定することができるようになりました。
リボンをカスタマイズして本当にいつも使うものはリボンタブですぐに設定できるようにして、そうではないたまに使うものやタブに関係なく呼び出したい機能はグループにまとめてクイックアクセスツールバーに配置する、といったことができます。
機能ごとの違い
Wordにおいてはホームタブのスタイルグループのスタイル名の一つ一つが大きくなり、スタイルギャラリーのエリアも大きくなっています。その分、表示項目が減ったような気がします。
これはテンプレートごとにカスタマイズできるので、いつも使うようなものをピックアップして配置すればより使いやすくなると思います。
ちなみに、スタイルギャラリーは、そのスタイル名を右クリックすることでクイックアクセスツールバーに登録できるので、そのような使い方も便利でしょう。


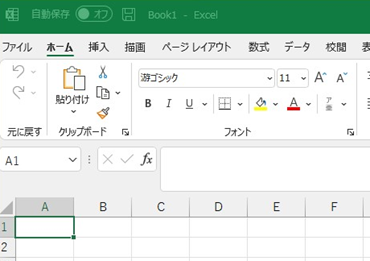
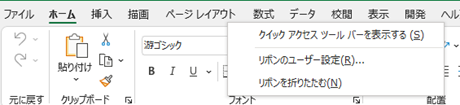
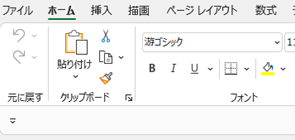
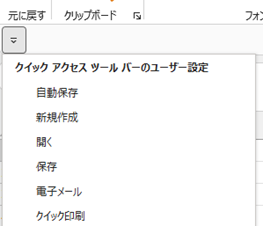
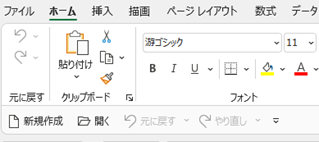
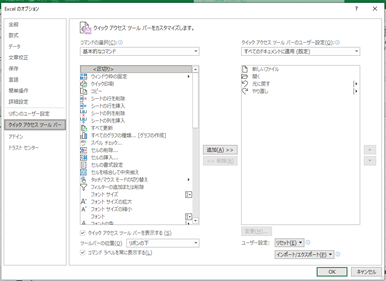
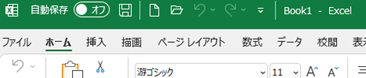
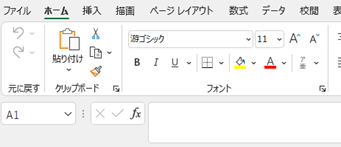
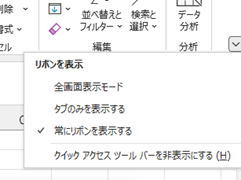
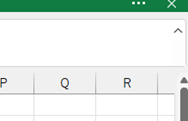
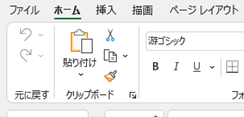
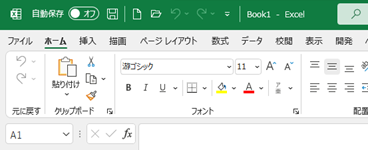
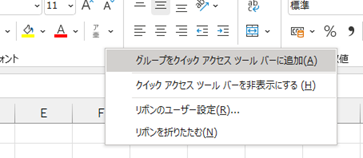
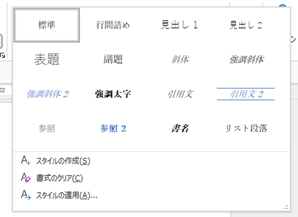

コメント