画面の上部にある 「ファイル」、「ホーム」、「挿入」のように書いてある部分は[リボン]と呼びます。
タブ
「ファイル」では、ファイルを開いたり保存したりするファイルに関することができます。
「ホーム」では、よく使うコピーや書式設定をすることができます。
この「ファイル」や「ホーム」の部分を[タブ]と呼びます。
例えば「ファイル」タブは、この「ファイル」と書いてある部分のことです。
リボンを隠したり表示したり
リボンは常に表示しているようにすることもできますし、タブをクリックしたときに表示するようにすることもできます。
初期設定ではリボンは常に表示しているようになっています。この状態から「ホーム」タブをダブルクリックすると、 リボンをタブだけの表示にすることができます。
作業画面を大きく取りたい時にこの表示にすれば便利です。
この状態で「ホーム」タブをクリックしたら 、リボンが表示されます。
もう一度「ホーム」タブをクリックしたら、リボンが隠れます。
初心者の場合は、この、タブをクリックしたらリボンを表示するモードで使うのは使いにくいかもしれません。 解説記事や書籍ではリボンが表示されている状態で解説されていますので、常にリボンは表示しておいた方が良いでしょう。
この状態を解除して、常にリボンを表示させるためには、何かのタブをダブルクリックします。
もしリボンが隠れてると思ったらどこかのタブをダブルクリックすれば良いのです。
画面の大きさによって変わるリボンのグループ表示
同じExcelの画面でも表示しているウインドウの大きさによってリボンの表示が違う場合があります。
これは比較的広い画面でのリボンの表示です。
これは上の画面より若干小さい画面でのリボンの表示です。
どちらも全く同じ画面を表示しているのですが、上の方では「セル」の中に「挿入」「削除」「書式」というボタンがあるのに対して、下の方では「セル」というボタンしかありません。
下の場合は、「セル」ボタンをクリックすることで、 「挿入」「削除」「書式」を表示することができます。
「ホーム」のリボンを見てみると、貼り付けなどのボタンが表示されていますが、その下に「クリップボード」「フォント」「配置」のように書いてある所があります。
これはそれぞれの機能の「グループ名」なのです。
画面の幅が狭いと、このグループごとにボタンになり省略表示されます。
私の解説の場合は、グループの省略表示になるような場合は、『「ホーム」タブの「編集」グループの中のクリア』のように解説しています。
この場合は、「ホーム」タブをクリックして「編集」と書いてあるボタンをクリックするとその中に「クリア」があるのでこれのことを指します。
さらなる詳細設定ができる下向き三角
リボンのボタンには、大きく分けると二通りのボタンがあります。
下向き三角(▼)がついているボタンとついていないボタンです。
「ホーム」タブの「数値」グループを見てみると、「通貨記号」のボタンには下向き三角が付いています。「パーセント記号」には下向き三角はついていません。
「パーセント記号」はパーセント記号をつける以外の設定する選択肢がないので、このボタンをクリックしたら、パーセント記号がつきます。
「通貨記号」は「¥」なのか「$」なのか「€」なのか、選択肢がたくさんありますので、そこから選ぶ可能性もあります。そのどれかを選ぶ場合は「▼」をクリックして選択します。
このように、設定する選択肢がある機能はボタンに下向き三角が表示され、選択肢がない場合は下向き三角ボタンはありません。
下向き三角のついているボタンでも、下向き三角をクリックするのではなく、そのボタンの絵をクリックすることによって、予め設定されている設定で機能を反映させることができます。
「通貨記号」は標準設定では「¥」がつくようになっています。
フォントグループの色を付ける部分などは、下向き三角で一度設定した色を覚えておいてくれて、2回目にそのボタンの絵をクリックすると、前に設定した内容で設定されます。
「文字色」は、一度設定しボタンの絵をクリックすることで設定される色を「A」の下のアンダーラインの色で表示しています。下の場合は赤になります。
下向き三角のついているボタンについては、このように直前の設定をキープしてくれるボタンと、「通貨記号」のように設定をキープせず常に標準では「¥」を設定するボタンと二通りあります。
「配置」グループの文字の「方向」のボタンは、ボタンの絵をクリックしても、下向き三角をクリックしても、どの設定をするかの選択肢を表示します。
このようなボタンもあります。
まとめ
今回は基本のきである、リボンの使い方について解説しました。
初心者向けの本でもこのような解説されているものが少なく、当たり前に知ってるだろうと思われている部分なのかもしれませんが、初心者からしたらこのような動作になっているという想像がつきにくい部分でもあると思っています。
特に解説書に書いてあればそれが絶対だと感じるのは当たり前なので、自分の見ているパソコンの画面がおかしいと感じるケースもあるかもしれません。
そこまで配慮した初心者向けの解説がパソコンを使うハードルを下げると思います。
パソコンを教える立場の方に、是非届けたい内容でしたので今回執筆しました。有効に活用していただけますと幸いです。


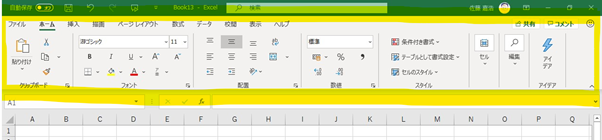
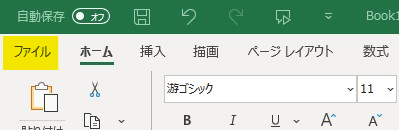
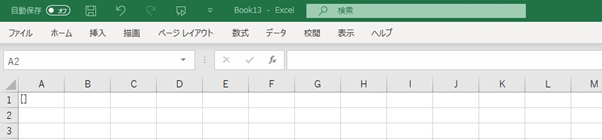
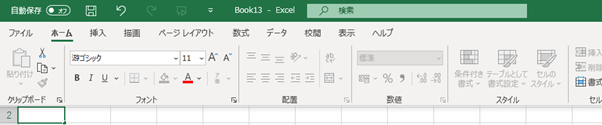
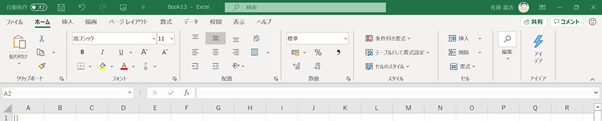
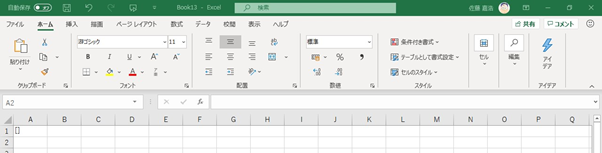

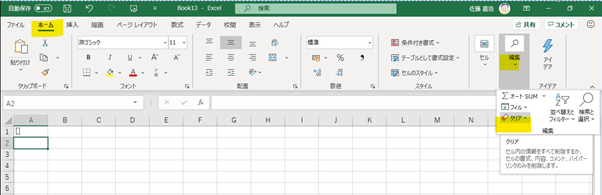
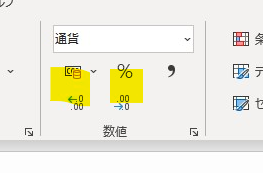
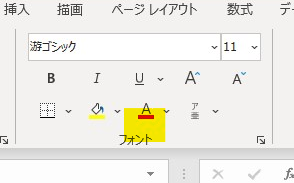
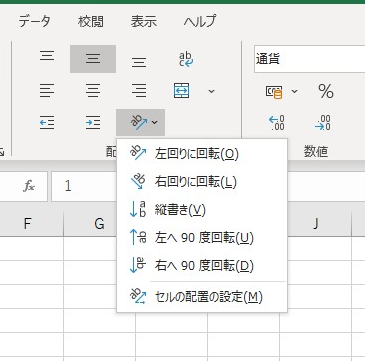

コメント
はじめまして
Twitter、ブログ拝見してます!
急で申し訳ないんですが質問させてください。
今MOS2016の試験勉強で
【FOM出版 よくわかるマスターMOS EXCEL対策テキスト&問題集】を使用しています。
付属のDVDの模擬試験で、どうしても正解にならない問題が何個かあります。
使っているPCのofficeが2019だからなのか、単にやり方が間違っているのかがどうしてもわかりません。
何度も解答を見て同じようにやっているつもりなんですが不正解になってしまう為、どうにも不安で試験に進めません、、、。
正解にならないのは、
・色に関する問題(条件付き書式でセルに色をつけたり、カラースケールやアイコンセットを設定する問題/シート見出しの色を変更する問題/グラフの色を変更する問題/ブックのテーマを変更する問題など)
・画像に関する問題(図を挿入したり、スタイルや角度を変更する問題など)
などです。
日経BP社の問題集だと同じような問題でも正解になるのですが、この模擬試験だとどうしても正解にならず、点数が伸びません。
Excelに詳しい佐藤先生なら何か助言がいただけるかなと思い、コメントさせていただきました!
もしお時間ありましたらよろしくお願いします!
もしかしてみていらっしゃるかもしれませんが、FOMのサイトにどうしても正解にならない問題一覧があります。
https://www.fom.fujitsu.com/goods/faq/mos2016.html
でも、見た限り、バージョンの違いのような気もします。採点プログラムでは色の名称を正解かどうかチェックしているのですが、それがバージョンによって違いが出ることもあるでしょう。
それから図の問題は、挿入するセルの位置によってちゃんと採点されていなそうな気がしています。
私は、指定されている範囲よりも若干小さいサイズにすると決めています。
ちょっとこういう違いは不安にもなるのですが、もちろん実際の試験ではそういうあやふやな採点はされないはずですし、あやふやな問題も出題されませんので、その点はご安心下さい。
でもその間違いと判定されている問題がちゃんと理解しているか不安ですよね。
でも今はそれをチェックする方法はないので、それ以外の問題を完璧に理解する方に力を入れてください。
きっと合格ラインには影響しません。
私も実際に間違いと採点されるところは何が正解かわかりませんので、私はこう思った!という正解を自分の中で作っておいて、本番で試験に合格するかは運次第と考えています。