まずみなさん、次のWordで作った文書、見てもらえますか。
なんか揃っていない。
こういう文書はとても印象が悪いわけです。
失礼ながら、言葉を選ばずにはっきり言うと「安っぽい」ということになります。
内容がしっかりしてるだけにもったいないのです。
ほんのちょっとのテクニックで見違えるように綺麗になるので、そのほんのちょっとのテクニックをみんなで共有できればなぁと思いました。
Wordとしてこの文書のいけないこと
揃っていないこともいけないのですが、Wordでの文書の書き方としてよくないことがいくつかあります。
- 段落でもないのにEnterで段区切りを入れている
- 行の頭をスペースで無理やり合わせている。
- 第〇回の後ろの空白を手入力の空白を使っている
- 無駄な改行がある
このあたりがWordとしてまずいので、それが見た目の悪さに繋がります。
カイゼン
ではどうしたいいのか、実はこれは全部Wordの簡単な機能で解決できます。
まず、お願いしたいのは、区切りが悪いからと言って無理やりEnterした段区切りを削除して、次の行もどんどん繋げちゃってください。大丈夫です、あとからちゃんと綺麗になりますから。あと、1行空けたいからといって入れた空白の段落も削除します。もう一つ、第〇回とその後ろの空白もすべて削除します。本当に大丈夫です。あとでしっかり綺麗になります。
それでこんな状態にします。
Enterでの段区切りが入っているのは、第〇回で分かれた部分だけですね。第〇回ごとに段落ですから、それでOKです。
そしたら、全部選択します。
ホームタブの段落番号の下向き三角をクリックし、新しい番号書式の定義をクリックします。
番号の書式を漢数字の一、二、三にし、番号書式を第一回(一ははじめから入っているので消さない)とし、OKをクリックします。
なんと綺麗に揃ったことでしょう!
でも、できれば第〇回の空白の後に、それぞれの段落の2行目も合わせたいですね。
それは文章の上にある、定規みたいなルーラーを使います。
もし、ルーラーが表示されてなければ、表示タブでルーラーのチェックを入れてください。
このルーラーの白い部分の左側、こんな表示になっています。
下向き三角と上向き三角と四角があります。
そのうち、上向き三角にぴったり合わせて(ぴったり合うとぶら下げインデントってなるはず、左インデントと表示されたらもう少し合わせるところが上です)文書全部選択したまま、第〇回の後ろの空白の後ろの位置より少し右側までドラッグします。
すると、次のように、第〇回の後ろの空白と段落の2行目以降がぴったり合います。
第〇回ごとに1行空けるには、段落の後に隙間を追加すればいいので、全部選択したまま、ホームタブの行と段落の間隔の中の段落後に間隔を追加をクリックします。
すると、段落記号ごとに隙間が入ります!
さてさて、これで本当は終わりにしてほしいし、これ以上は文書が崩れるし、もしもこれがブログ原稿ならこれ以上のことはGoogleさんに誤解されて検索されなくなっちゃうのであまりやりたくないのですが、でもこういう見た目にするのは契約書などの印刷書類とかが多いと思うので、もしも、行の切れ目が気に入らなかったら、というお話を最後にします。もう本当にこれやらない方がWordで文書作るうえでは絶対にいいですからね。ここで終わりにすることを強くお勧めします。
例えば、第一回の行、クリックで行を終わらせたいときは、クリックの後ろにカーソルを置き、Enterではなく、Shift+Enterします。
このように、ぶら下げインデントなどの設定を変えずに、行を区切ることができます。段区切りに対して、このShift+Enterは正式には、「任意指定の行区切り」と呼び、こちらの方が本当の意味での改行です。
なぜ、これをしたくないか、その理由についてもお話ししましょう。
この状態で。第一回の後のビデオをビデオアーカイブに変更してみます。
文字数が増えることで行からはみ出ます。そして、任意指定の行区切りの位置ではまた改行されるので、任意指定の行区切りを削除しつつ、また見た目よく任意指定の行区切りを入れなおさなければならないという苦労があります。この苦労は文書全体でみると莫大なものとなり、改変のたびにそれが起きるので、時間がどんどんとられてしまいます。
絶対に改行したくないところは、実は方法があって、とんでもなく面倒なのですが、「クリックする」の途中で改行したくない時は、「ク」「リ」「ッ」「ク」「す」「る」それぞれの間に、挿入タブの記号と特殊文字のその他の記号の特殊文字から出せる「改行なし」を挿入します。挿入しても画面上何も起きていないように見えるので操作はしにくいです。それぞれに挿入したら、「クリックする」の途中では改行されなくなるので、次のような表示にすることはできます。
改行なしを設定できるマクロを組んでもいいかもしれませんね。
でもやっぱり「ク」改行なし「リ」改行なし「ッ」改行なし「ク」改行なし「す」改行なし「る」という文字列になるので、なにかまずいことが起きるかもしれません。改行なしが入っていてもWordの検索機能では検索対象になります。
参考 改行なしを設定するマクロ
Sub 改行なしにする() Dim Strs As String Dim Slen As Integer Dim i As Integer Dim Outdata As StringStrs = Selection Slen = Len(Strs) Outdata = Mid(Strs, 1, 1) For i = 2 To Slen Outdata = Outdata & ChrW(160) & Mid(Strs, i, 1) NextSelection = Outdata End Sub




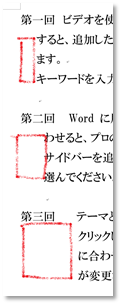
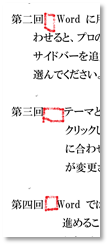
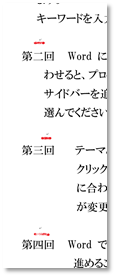

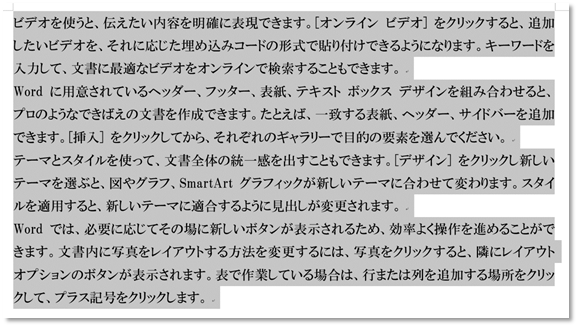
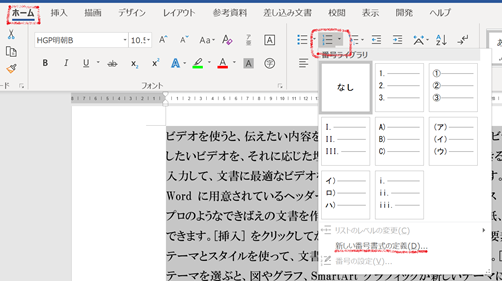
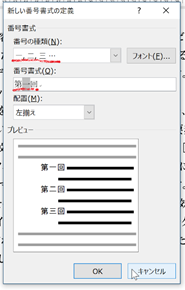

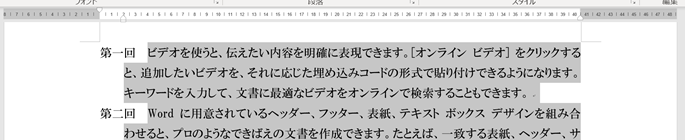
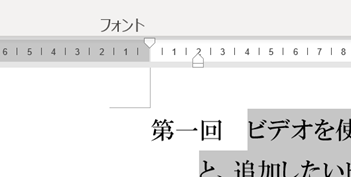
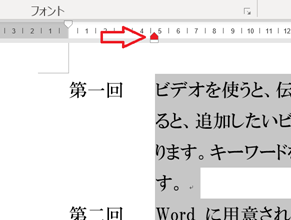

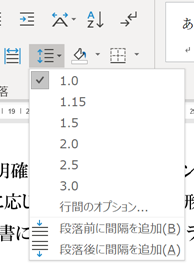
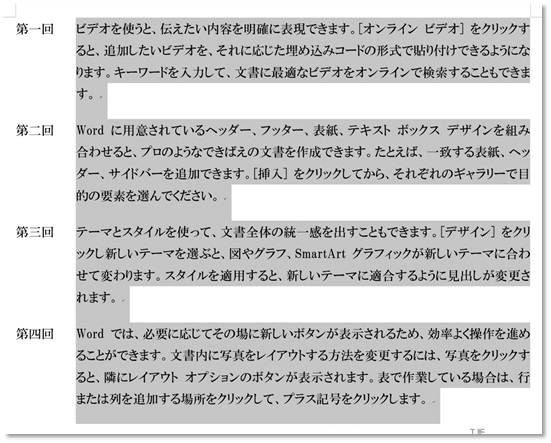




コメント
[…] この記事ではぶら下げインデントの使い方を紹介させていただきました。おかげさまでご好評をいただきました。 […]