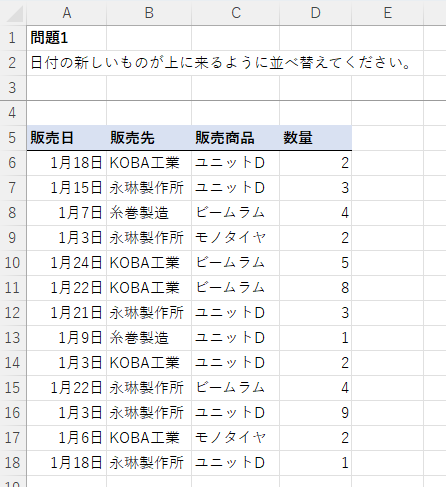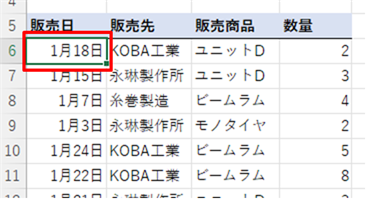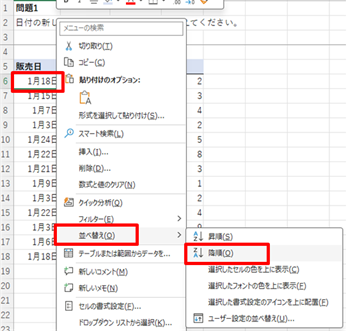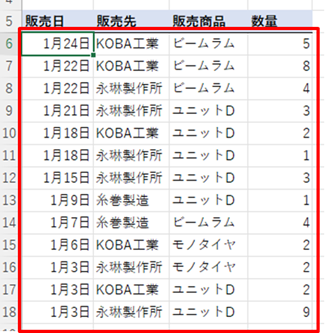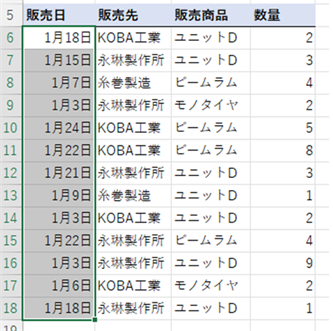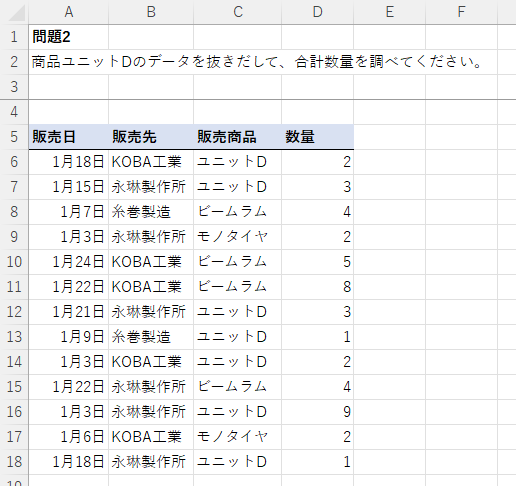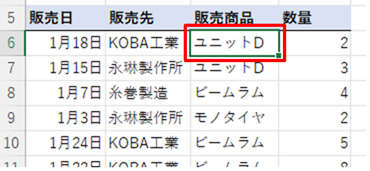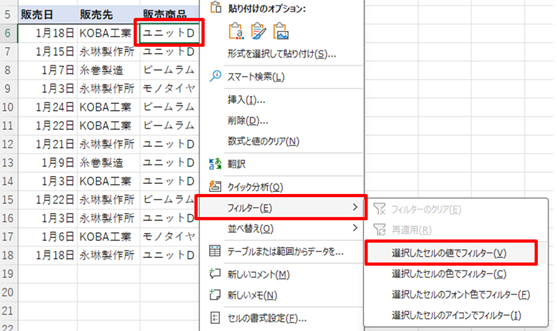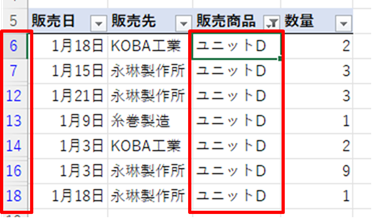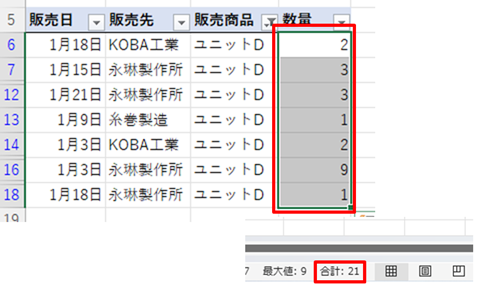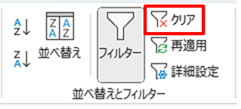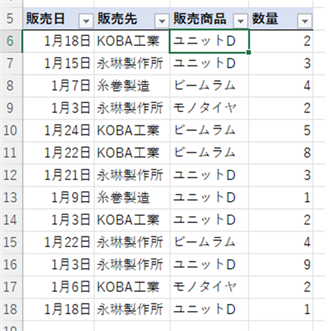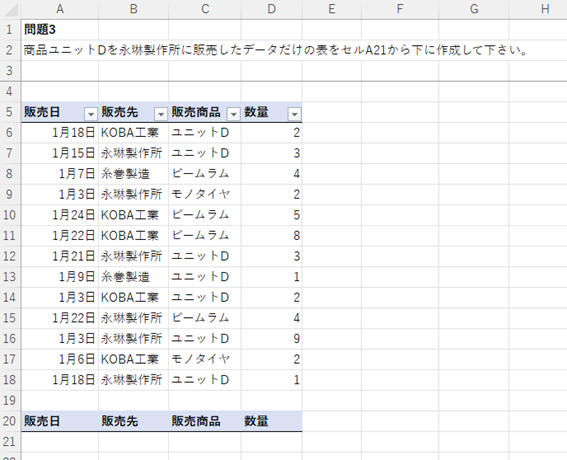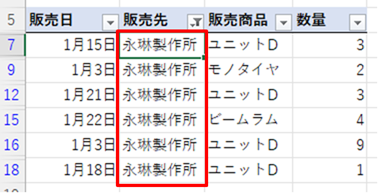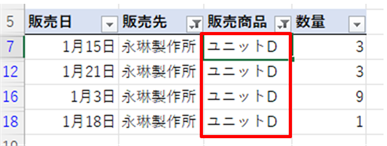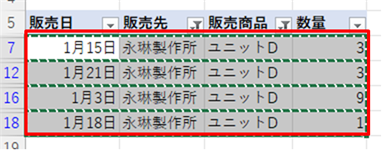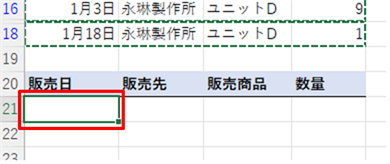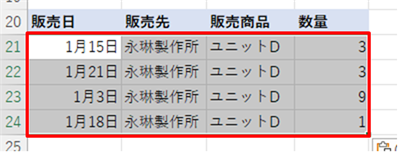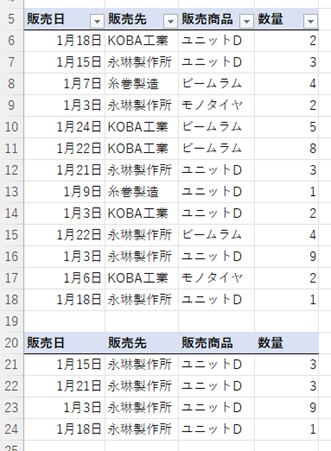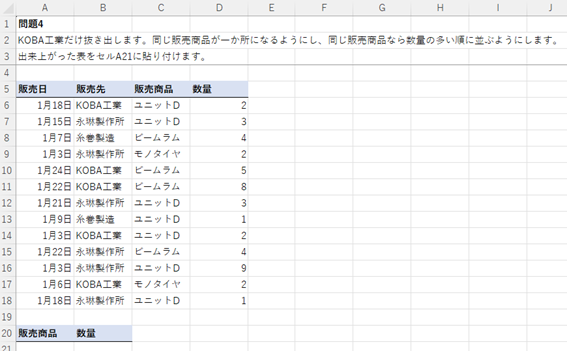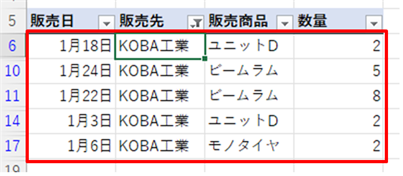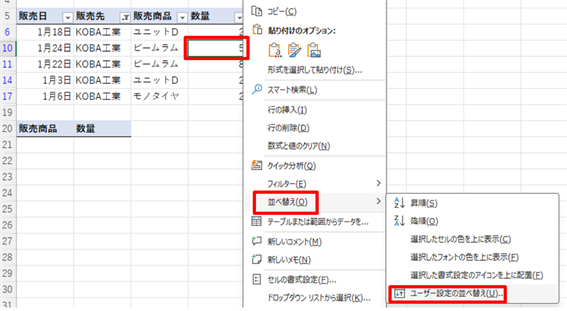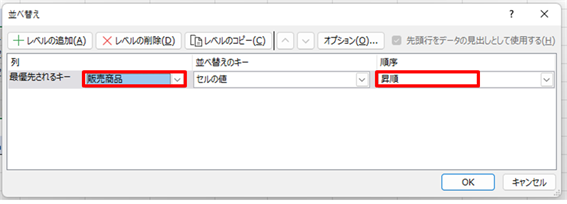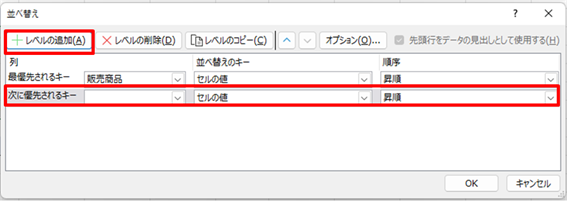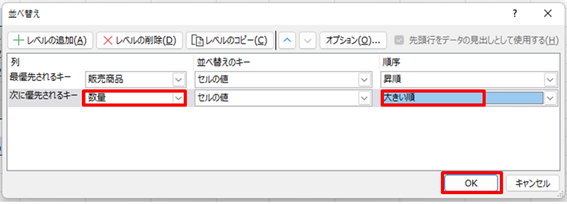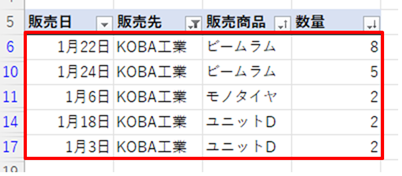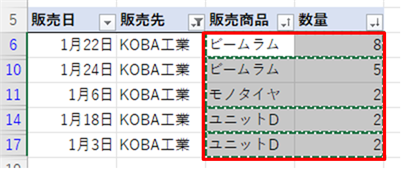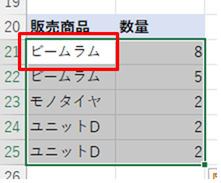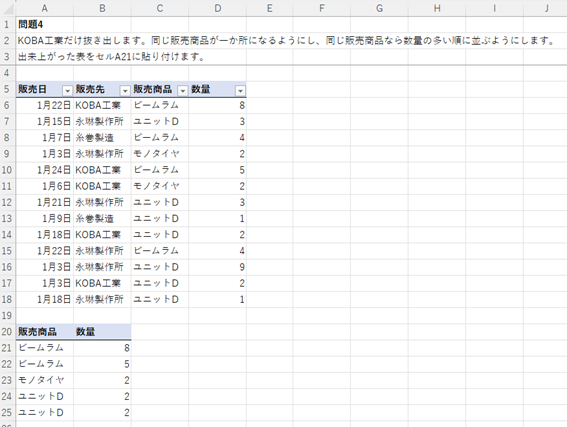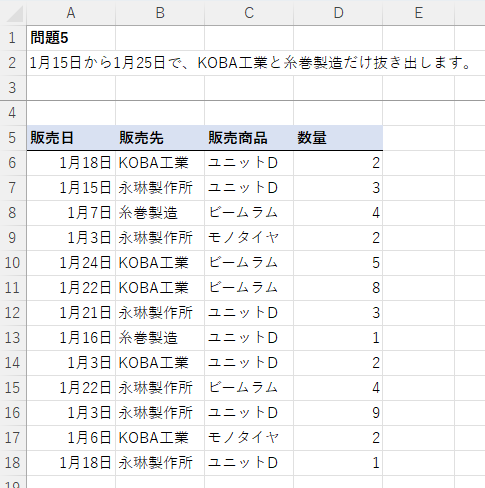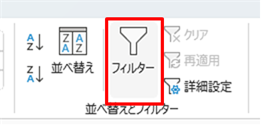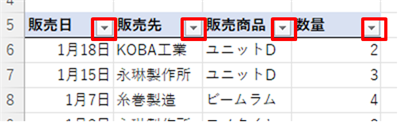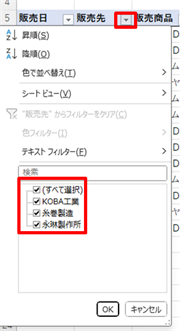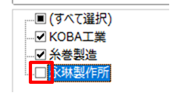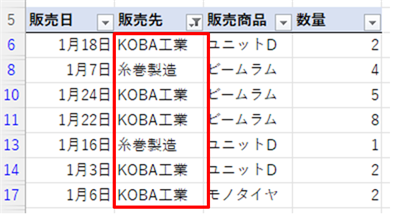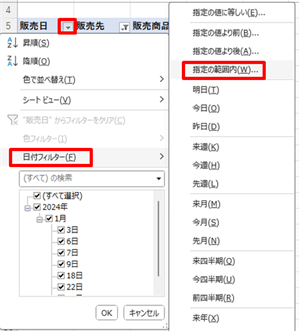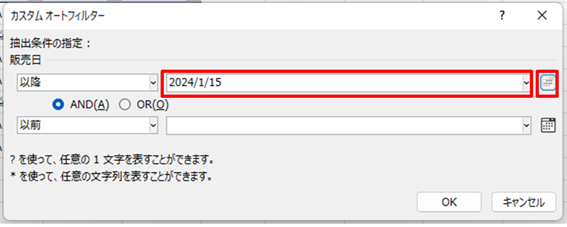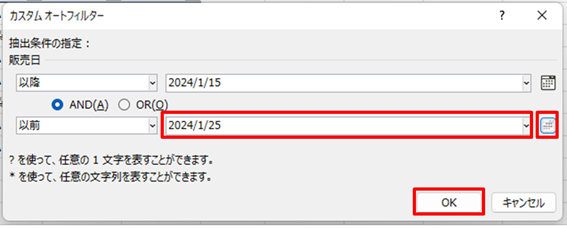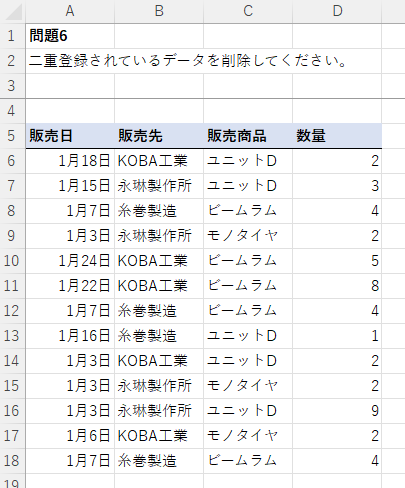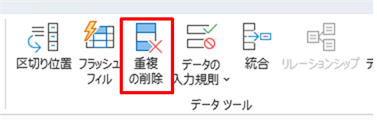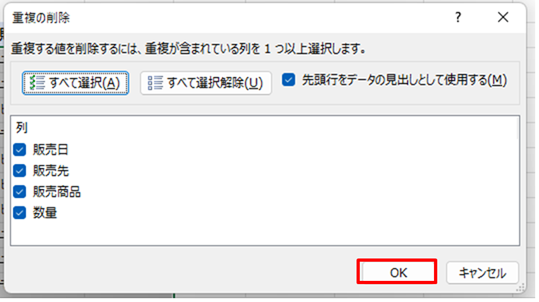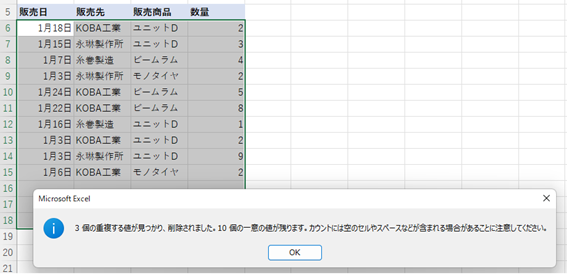Excelの初心者用の一覧表データの操作の問題を作成しました。
全部で6問が入っています。
問題をダウンロードして挑戦してみましょう。
問題1
日付の新しいものが上に来るように並べ替えてください。
問題1・解答方法と解説
販売日とどこに販売したかと販売した商品とその個数が一覧になっています。ある会社で商品を販売するたびに1件ずつ記録したものですね。おそらく、一回ごとに注文を請けた紙があって、その紙を1枚1枚めくりながらExcelに入力していったのでしょう。販売した順番がばらばらに入力されてしまいました。
そこで、その販売した日付順に並べたいということです。
人の手でひとつひとつ順番を入れ替えていく、という操作もできますが、面倒です。実は、Excelではこのような一覧表の並べ替えをする機能があります。それを使えば一瞬で並べ替えをすることができます。並べ替えたい項目、今回は日付ですが、日付のデータのどこでもいいので右クリックをします。
そうすると、右クリックしたセルで出来ることの一覧が表示されます。その中から「並べ替え」に合わせます。その中に「昇順」と「降順」があります。昇順は、1、2、3と昇っていく方、降順は、10、9、8と降りていく方です。
Excelでは、今日より昨日の方が小さく、今日より明日の方が大きいと判断されます。
つまり最新の日付が一番上にくるということは大きいものが一番上になればいいので、降りる順番、降順、ということになります。
「降順」をクリックします。
日付が最新の1月24日が一番上になるように並び替わりました。
日付だけが並び変わったのではありません。1月24日はKOBA工業に商品ビームラムを5個販売しましたが、いつ、どこに、何を、何個売ったかという1セットは変えずに並べ変わったのです。
このように、一般的にExcelでの並べ替えは1列だけを並べ替えるのでは意味がありません。いつ、どこで、なにを、というセットのまま並べ替えるということを覚えておきましょう。
もし、右クリックする前にある範囲が選択されていると、その範囲だけの並べ替えになってしまします。
次のように範囲選択して並べ替えの操作をすると、表全体ではなく、A列だけ並べ変わってしまい、いつ、どこに、何を販売したかの関係が崩れてしまいます。
並べ替えは、範囲選択をしないで行いましょう。
問題2
商品ユニットDのデータを抜きだして、合計数量を調べてください。
問題2・解答方法と解説
Excelに入力しておくと、いろいろことに応用ができます。例えば、商品ユニットDだけの合計数量を調べるといったこともできます。
計算式や関数でも求まるのですが、まずは簡単に合計を求める方法で解いてみましょう。
まずはユニットD以外の商品のデータが邪魔なので、いったん非表示にします。このあるものだけを表示する操作を「フィルター」と呼びます。
販売商品の「ユニットD」の値のセルいずれかで右クリックします。
フィルターの中の「選択したセルの値でフィルター」をクリックします。
販売商品が「ユニットD」のデータだけになりました。ユニットD以外のデータは消されてしまったのではありません。行番号に注目すると、青い文字になっていて、ところどころ行番号が飛んでいます。
ユニットD以外のデータは、この飛んでいるところに隠れているのです。
ここで数量のデータを選択すれば、Excel画面の下にあるステータスバーに合計値が「21」と表示されています。
では、答えがわかったので、フィルターを解除し、表を元の状態に戻します。
並べ替えやフィルターは、リボンの「データ」タブにもあります。
データタブの並べ替えグループに「クリア」があるので、これをクリックすることでフィルターで非表示になっているものの解除がされます。
フィルターが解除されます。
Excelの並べ替えとフィルターはデータを整理するのに役に立ちます。
問題3
商品ユニットDを永琳製作所に販売したデータだけの表をセルA21から下に作成して下さい。
問題3・解答方法と解説
フィルターの結果をコピーする問題です。せっかく商品「ユニットD」の「永琳製作所」でフィルターをしたので、それを使って後でデータをよく観察するために「ユニットD」で「永琳製作所」への販売の一覧表を作成するという問題です。
まず、販売先を永琳製作所だけで抜き出したいので、永琳製作所が入力されているセルB7で右クリックし、フィルターの中の「選択したセルの値でフィルター」をクリックします。
販売先が永琳製作所だけのデータになります。
次に販売商品をユニットDで抜き出したいので、ユニットDが入力されているセルC7で右クリックし、フィルターの中の「選択したセルの値でフィルター」をクリックします。
販売先が永琳製作所だけの設定が残りつつ販売商品がユニットDだけのデータになります。
ここでこの一覧表範囲を選択し、Ctrlキーを押したままCのキーを押してコピーします。
Excelが範囲選択した範囲をコピーする元のデータだと認識し、点線で囲まれます。
セルA21をクリックし選択します。
Ctrlキーを押したままVのキーを押して、コピー範囲を貼り付けます。
セルF21からの範囲にフィルターされた4つのデータをコピーできました。
データタブの並べ替えとフィルターグループのクリアでフィルターを解除します。
Excelではデータをコピーして、その内容をほかの場所に複製できます。
データをコピーするには、まずコピー元の範囲を選んでCtrlキーを押したままCでコピー元はここです、とExcelに覚えさせます。次に、コピーしたデータを貼り付ける先の先頭のセルを選択してCtrlキーを押したままVのキーで貼り付ける、という2段構えの操作になります。
問題4
KOBA工業だけ抜き出します。同じ販売商品が一か所になるようにし、同じ販売商品なら数量の多い順に並ぶようにします。
出来上がった表をセルF6に貼り付けます。
問題4・解答方法と解説
請求書を作成するためにKOBA工業への販売一覧を作りたいという問題です。商品ごとに数量の多い順に並べたいのですね。
まず、KOBA工業だけを抜き出すので、セルB6を右クリックして、フィルターの中の選択した値でフィルターをクリックします。
次に、同じ商品を1つのところにしたいということなので、販売商品で並べ替えれば1つの商品は1か所に集まるように並べ変わります。Excelでは文字の場合は、初めの1文字目から優先して並べ替えますが、1文字目が数字、アルファベット、カタカナ、漢字の順で大きくなると判断します。今回はカタカナになっているので昇順にすればカタカナの50音順に並びます。
今回は、同じ商品名が同じところになればいいだけなので、昇順でも降順でも構いませんが、一般的には並べ替えは指定がない限り昇順なので、昇順にします。
また、販売商品で並べた上に、今度は数量でも並べる必要があります。
このように2段構えの並べ替えになります。一段階だけの並べ替えではない複数段階の並べ替えは、右クリックして並べ替えの中のユーザー定義の並べ替えになります。右クリックは、表の中のどこのセルでも構いません。
そうすると、細かく並べ替えることができるウィンドウが表示されます。
まず、最優先されるキーに「販売商品」、順序に「昇順」を設定します。
これで1段階の並べ替えの設定ができます。
レベルの追加をクリックすると2つ目のレベルの設定ができます。
次に優先されるキーに「数量」、順序に「昇順」を設定し、OKボタンをクリックします。
同じ販売商品が1か所に集まり、同じ商品の中で数量の多い順に並びました。
では、販売商品と数量のセル範囲である、C6からD17のセル範囲を範囲選択して、Ctrlキーを押したままCのキーでコピーしましょう。
貼り付け先のセルF21をクリックして、Ctrlキーを押したままVのキーで貼り付けます。
データタブの並べ替えとフィルターグループのクリアでフィルターを解除します。
問題5
1月15日から1月25日で、KOBA工業と糸巻製造だけ抜き出します。
問題5・解答方法と解説
販売先がKOBA工業と永琳製作所の2つを抜き出します。また、日付も1月15日から25日という2つの条件があってこの間のデータを抜き出す、というフィルターの設定が必要な問題です。
まず、フィルターを設定するのですが、今まで通りに右クリックでフィルターを設定してもよいのですが、このようなちょっと複雑な条件の時は、データタブの並べ替えとフィルターの中の「フィルター」のボタンを使いましょう。
一覧表をクリックして、「フィルター」のボタンをクリックします。
すると、一覧表の項目名に下向き三角が表示されます。これはフィルターボタンと言って、ここでも並べ替えやフィルターができます。
販売先の下向き三角をクリックしてみます。
そうすると、今、表示している販売商品にチェックが入っています。
今回は、永琳製作所のデータは表示しないので、クリックしてチェックを外します。
OKボタンをクリックすると、KOBA工業と糸巻製造だけ表示されています。
日付は1月15日から25日の間という設定をします。日付の下向き三角をクリックして、日付フィルターの中の「指定の範囲内」をクリックします。
次のような以降と以前を設定する画面が表示されます。
以降の右のほうにあるカレンダーマークをクリックするとカレンダーが表示されますのでそこで2024年1月15日を設定するか、もしくは、手入力で「2024/1/15」と入力します。
同様に以前にも「2024/1/25」を入力し、OKボタンをクリックします。
1月15日から25日までのKOBA工業か糸巻製造のデータだけが表示されました。
フィルターで細かい設定をしたい場合は、フィルターしたい一覧表を選択し、リボンのデータタブの並べ替えとフィルターグループのフィルターをクリックして、項目名の下向き三角で操作するとよいでしょう。
問題6
二重登録されているデータを削除してください。
問題6・解答方法と解説
紙の売上の伝票をExcelに入力していった結果、二重登録されているものがある可能性がありました。そこで、二重登録されているデータを探し、もしそのようなデータがあったら1つにまとめるということをしなければいけません。
Excelには、その重複をなくす機能があります。データタブのデータツールグループの「重複の削除」です。
重複を削除したい一覧表をクリックし、重複の削除のボタンをクリックします。
そのままOKボタンをクリックします。
重複が削除されました。
今回は3つ、重複データがあったようです。
重複の削除を使えば、販売先の一覧表や、販売商品の一覧表を簡単に作ることができます。
販売先のデータをすべてどこかのセルにコピーし、そのデータで重複の削除をすれば、販売先の一覧表が出来上がります。