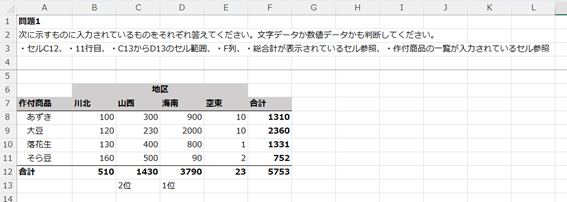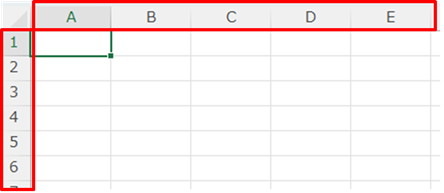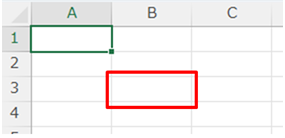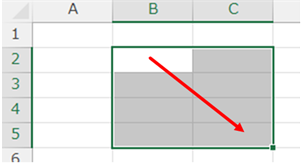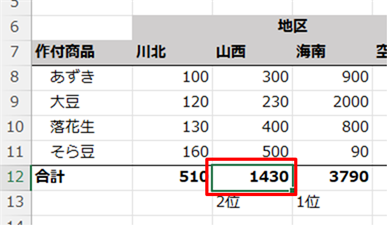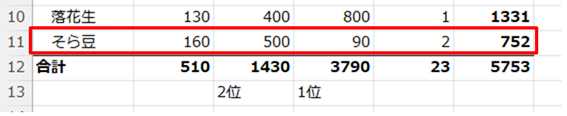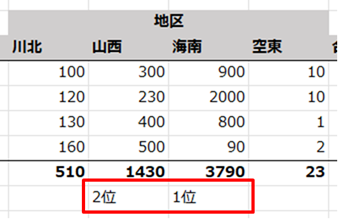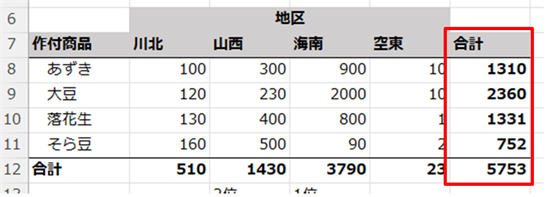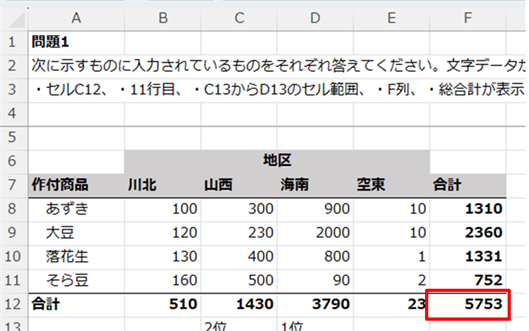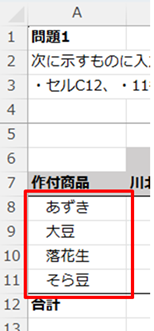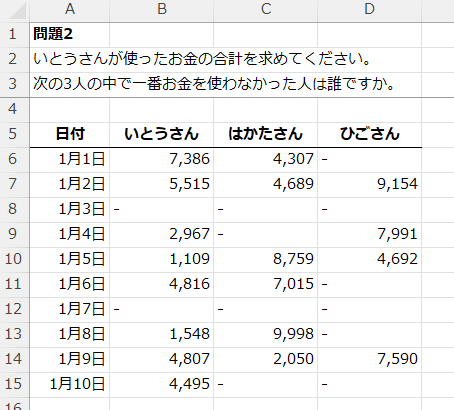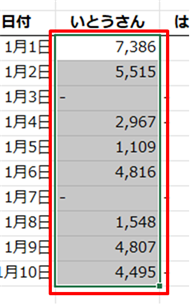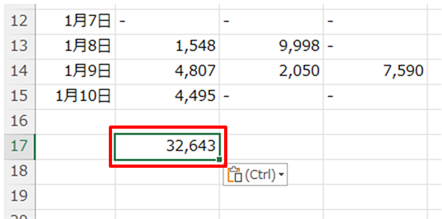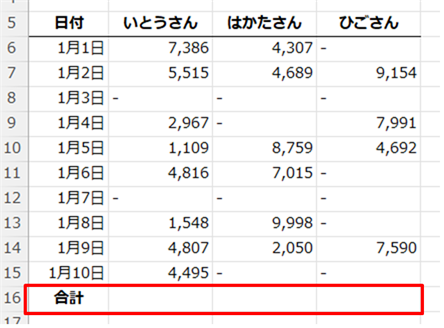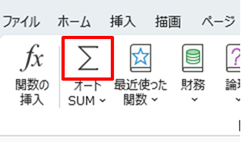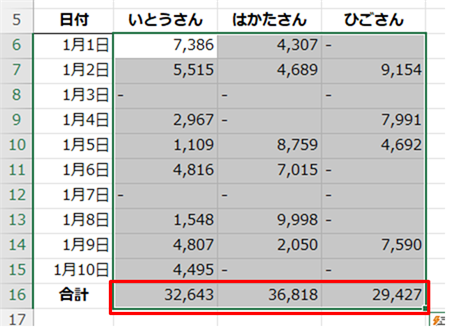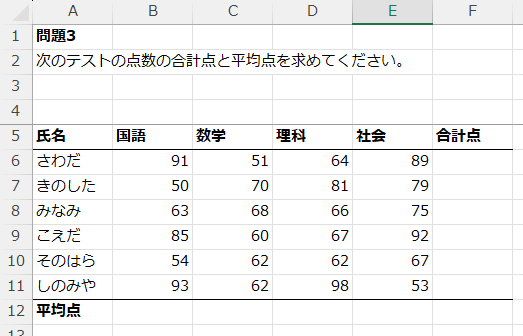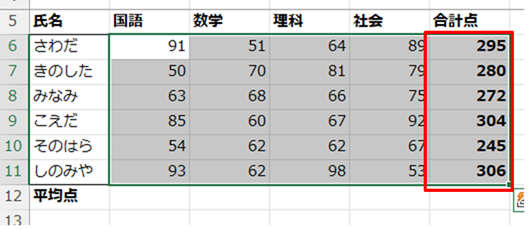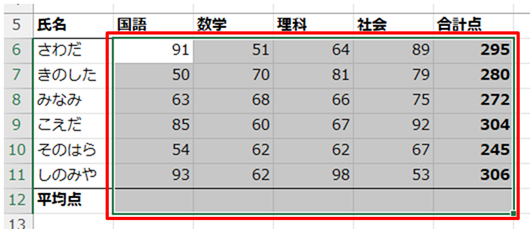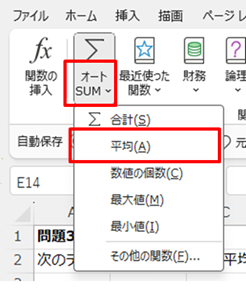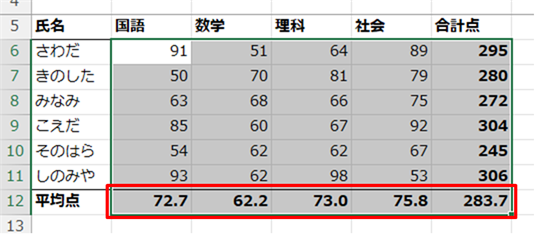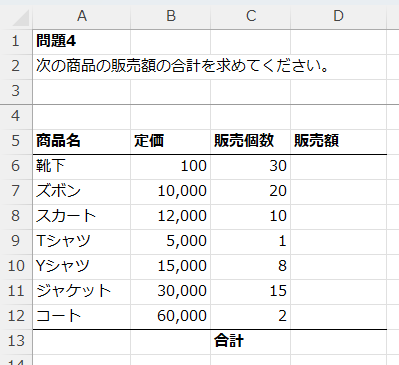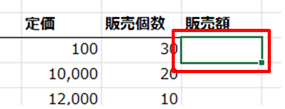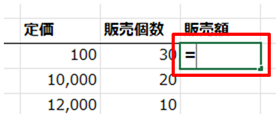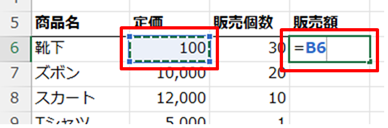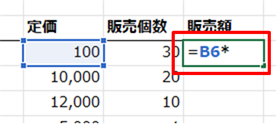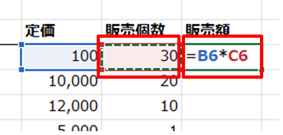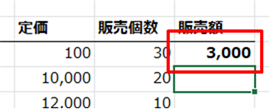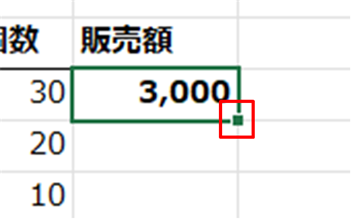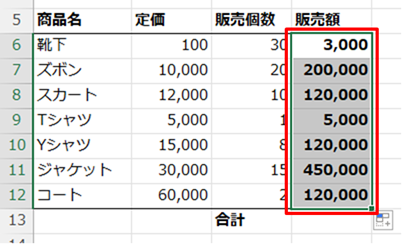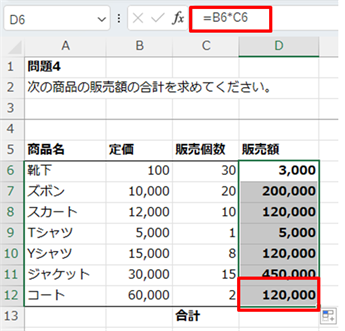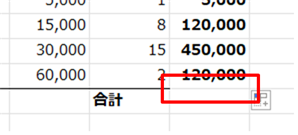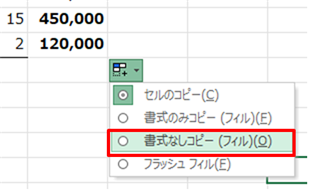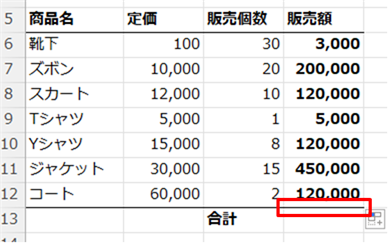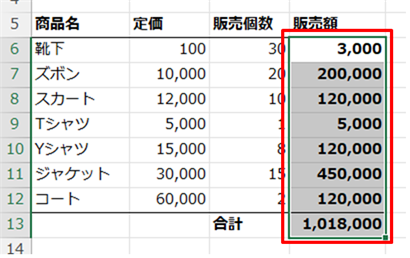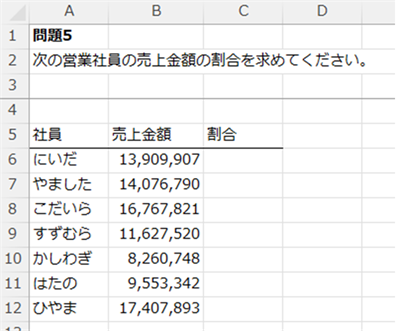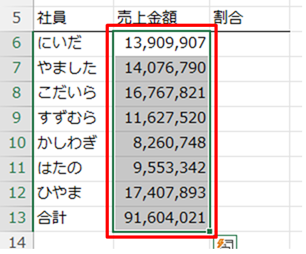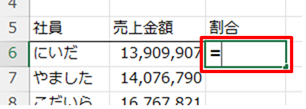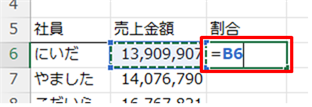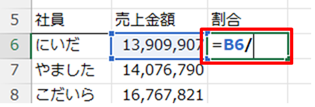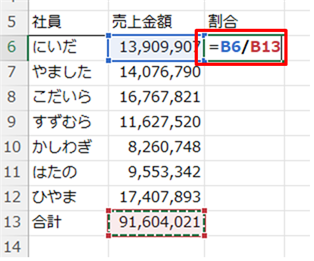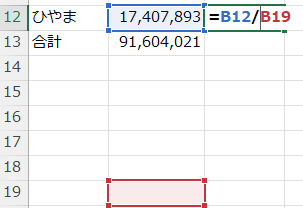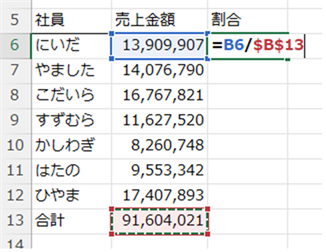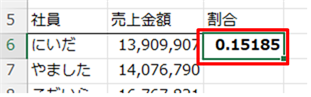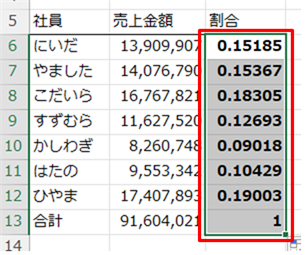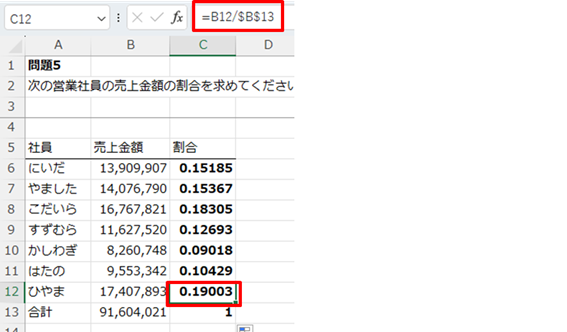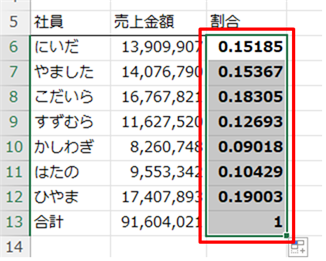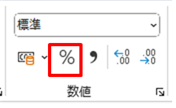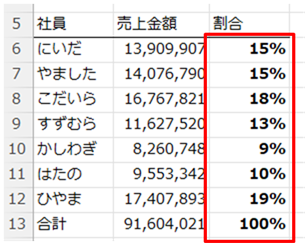Excelの初心者用の問題を作成しました。
全部で5問が入っています。
問題をダウンロードして挑戦してみましょう。
問題1
次に示すものに入力されているものをそれぞれ答えてください。文字データか数値データかも判断してください。
・セルC12、・11行目、・C13からD13のセル範囲、・F列、・総合計が表示されているセル参照、・作付商品の一覧が入力されているセル参照
問題1・解答方法と解説
この表は、作付している商品4種類に対し、4地区での収穫量を表した表です。縦横で商品ごと、地区ごとに合計が計算され、山西地区が2位、海南地区が1位であることがわかります。
実際の解答方法の前に、セル参照の基本に触れておきます。
Excelのデータが入っているひとつひとつの箱のことを「セル」と呼びます。そのセルは場所を指定することがあります。セルひとつひとつの場所はアルファベットと数字の組み合わせで出来ています。これを「参照」または「セル参照」と呼びます。
まずは、そのセル参照の呼び方を覚えましょう。
Excelは横方向に列の番号がアルファベットで指定されています。縦方向に行の番号が数字で表されています。
それぞれのセルの列番号と行番号を合わせてセルの位置を表します。
次の赤い枠のセルはB列の3行目なので、セル「B3」となります。
そのセルに入力したり何かを設定したりしたいときはそのセルをクリックします。
また、複数のセルの範囲を選択することもできます。複数のセルを選択する場合は、選択する最初のセルからドラッグし始め、最後のセルまでドラッグします。
セルC12は、山西地区の合計の数値で値は1430ですね。
11行目は、そら豆のそれぞれの地区のデータが入力されています。セルA11は文字列でそれ以外は数値ですね。
C15からD15のセル範囲は、山西地区の合計が1430で海南地区の合計が3690なので、全部の地区の中の順位をそれぞれ2位、1位と示しています。
「2位」や「1位」は数字と文字が組み合わされているので、数値か文字か悩むのですが、このように文字と数字の組み合わせは、文字列データになります。
F列は、それぞれの作付商品の合計を表しています。セルA7以外は数値のデータです。
総合計が表示されているセル参照は、F列の12行目ですので、セル「F12」です。
作付商品の一覧が入力されているセル参照は、A列の8行目から11行目なので、A8からA11までのセル範囲です。
問題2
いとうさんが使ったお金の合計を求めてください。
次の3人の中で一番お金を使わなかった人は誰ですか。
問題2・解答方法と解説
全体を眺めてみると、日付ごとに「いとうさん」「はかたさん」「ひごさん」の3人がいくらの買い物をしたかが記録されています。買い物していない日は「-」になっていますね。
この問題は2問あります。いとうさんの合計金額を求める問題、こちらは簡単です。
いとうさんの買い物した金額の部分を範囲選択します。
そうすると合計がExcelの画面右下のステータスバーに表示されます。
この合計の数字はクリックし、空いているセルをクリックして、Ctrlキーを押したままVのキーを押すことで、そのセルに貼り付けることができます。
次に3人の中で一番買い物をした人が誰か、そのままの表ではわかりませんね。
この場合は、3人分のそれぞれの人で合計を求めて比べなければいけません。まず、合計を求めましょう。
合計は、それぞれの人の合計なので、それぞれの人の一番下に合計欄を設けます。
いとうさんの合計金額を調べたように、合計を3人分求めてもよいですが、3回ドラッグするのは手間です。できるだけ1回の操作で終わらせたいです。
そう考えると、ホームタブまたは数式タブにある「Σ」のマークの「オートSUM」ボタンを使うと、簡単に合計を求めることができます。
オートSUMボタンを使の場合の範囲選択は、合計を求めるセルと、元の値が入っているセル全体です。今回は、元の数値はB6からD15のセル範囲に入っていて、B16からD16のセル範囲に合計を求めますので、B6からD16のセル範囲を選択します。
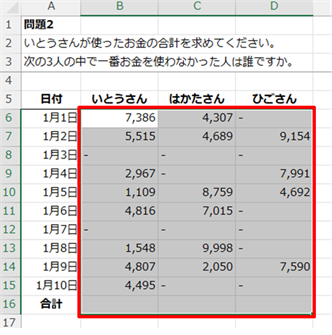
ここで、「オートSUM」ボタンの「Σ」のマークをクリックします
合計値が求まります。
一番お金を使わなかった人は「29,427円」の「ひごさん」でした。
これでこの問題は終了です。
単に数値の入っている範囲の合計を見るときは、範囲選択することでステータスバーに集計結果が表示されます。これが最も合計は早く知る方法で、会議の時などに「ここの数字はいくつになるのか」と聞かれたときに最も早く返答できる方法です。
しかし、今回は最終的に3人分の合計を知る必要がありました。2人までならステータスバーで見ても手間はあまり変わらなかったですが、3人になると、オートSUMで計算したほうが早いです。
このように同じことをする場合でも、どっちの方法の方が手間ではないか、考えながら操作しましょう。
オートSUMの操作では、Excelが人間が何をしたいのか判断して、合計を求めるセルを決めることができました。このようにExcelを使うときは、Excelにわかりやすいように指定するのがコツです。
問題3
次のテストの点数の合計点と平均点を求めてください。
問題3・解答方法と解説
生徒ごとにテストの点数があります。
この合計点と平均点を求めます。
やはり効率よく、少ない手順で操作していきましょう。
この問題のコツは、合計点から求めるか、平均点から求めるかです。
セルF12を見てみると、合計点の平均点なのか、合計点の平均点なのか、どちらの意味もあります。
合計点は足し算ですね。平均点は足し算したものを割り算します。ちょっと平均点の方が複雑でわかりにくいような気がします。このような時はより確実な合計から計算しましょう。
合計は、それぞれの生徒の「国語」から「社会」までの点数を横に合計します。元のデータがB6からE11のセル範囲で、合計を求めるのがF6からF11のセル範囲です。このどちらも含んだB6からF11のセル範囲を選択して、オートSUMボタンをクリックします。
合計が計算されます。
平均点も、オートSUMボタンで操作できます。まずは範囲選択をしましょう。
B12からF12の範囲に「国語」から「合計点」の平均値を計算します。元のデータはB2からF11のセル範囲です。この合わせたB2からF12のセル範囲を選択します。
オートSUMボタンの下向き三角をクリックします。その中に「平均」があるので、クリックします。
平均が計算されます。
これで合計と平均を表示できたので、この問題は完了です。
このように、今回のように「合計」と「平均」のように似たことをしたい場合、そのボタンの下向き三角をクリックすることで、やりたいことを選ぶことができる場合があります。いまからする機能が初めてする操作でも、似たような操作からどこで操作するか想像が付くのです。
平均の値は操作を間違えれば当然違う値になります。しかし目で見てすぐに検算するのは難しいです。例えば点数の平均点であれば100を超えることもありませんし、数値の中の一番大きな値よりも大きくありませんし、一番小さな値よりも小さくなりません。そのような観点でチェックすることで全く違う、という事態は避けられます。本当は一か所だけでも検算ができるといいですね。そのためにステータスバーに表示される平均値を使ってもいいでしょう。
問題4
次の商品の販売額の合計を求めてください。
問題4・解答方法と解説
商品ごとの定価と販売数があるので、その合計を求めます。
この問題で注意しなければいけないのは、今すぐにオートSUMで合計を出せません。
販売額は定価と販売個数の合計では求まりません。ひとつひとつの商品で、単価と販売個数をかけあわせ、それぞれの商品での販売額を求めて、その販売額の合計を求める必要があります。
そこで、まずはD6からD12のセル範囲にそれぞれの定価と販売個数をかけた値を計算します。
かけ算は、ボタンではできません。「数式」を作る必要があります。足し算、引き算、割り算もそうです。
普通、算数では数式は「1+1=2」という形でした。Excelの場合は、「=1+1」という最初に「=」が入ります。その答え「2」が計算結果としてセルに求められます。
また、Excelの数式は、セルの場所を使って計算することができます。例えば、セルD6には、靴下の定価と販売個数をかけた計算が入ります。靴下の定価はセルB6、販売個数はセルC6なので、セルD6に入る計算式は「=B6*C6」です。
「*」は×の意味です。四則計算の記号はExcelでは次のように半角の記号で表します。
足し算(+)は半角で「+」
引き算(-)は半角で「-」
かけ算(×)は半角で「*」
割り算(÷)は半角で「/」
かけ算と割り算がイメージと違うので覚えておきましょう。
計算式の入力方法を、順を追って説明します。
まず、計算する範囲の先頭のセルをクリックして選択します。
計算式は半角の「=」で始めますので、半角で「=」を入力します。
計算に使うセルB6をクリックするすると、セル参照が計算式に入ります。
かけ算なので、「*」を入力します。
もう一つの計算に使うセルC6をクリックするすると、セル参照が計算式に入ります。
セルB6かけるセルC6という計算式ができました。ここで、確定のためのEnterキーを押します。
下も同じようにあと7つ同じ方法で計算しても、計算はできるのですが、もし商品が7つではなく1,000商品あったら大変です。
そのような時に、今の計算の法則をその下にもコピーすることがExcelではできるのです。
計算式のコピーの方法は、計算したセルをクリックすると緑の枠線でセルが囲まれ、右下の角に小さい四角があるのがわかります。
この四角形を、セルD12までドラッグしましょう。
それだけで、すべての計算が実行されました。
はじめのセルD6の求めた値が3000のセルには、2つ左隣×1つ左隣を計算しています。Excelは、この位置関係で計算しています。どこまで下に行っても2つ左隣×1つ左隣の位置関係の法則は変わりません。その法則のままコピーするので、きちんと計算できるのです。
セルD12をクリックしてみると、上の数式バーで計算式を確認できます。
セルD6に計算式を作ったときは、セルB6とセルC6を参照していましたが、12行目までコピーして、その参照するところがずれて、B12とC12で計算するようになっているのです。Excelはこれを自動的に行います。
コピーした直後だと、さっきまであったセルD12の下の黒い線が消えてしまいました。
これは、コピーの元になるセルD6の下に黒の線はなかったものをそのままコピーしたからです。
コピーの直後であれば、コピーした最後のセルの右下に四角形が出ています。これをクリックすると選択肢が出てきます。このような線はセルに対する書き方の設定なので「書式」の設定なのですが、その書式をコピーしない「書式なしコピー」を選択することができます。
線が復活しました。
このように後からでも、コピーの方法を変えることができます。
あとは、合計の元になるセルD6からD12までと、合計値を求めるセルD13を選択して、オートSUMボタンをクリックします。合計が求められます。
今までの説明で、わかりやすいように、セルの右下の小さい四角形を下にドラッグする計算式を複製する操作を「コピー」という表現をしました。コピーの一種ではありますが、この小さな四角形をドラッグする操作は「フィル」と呼びます。自動的に計算をするフィルなので、計算のフィルは「オートフィル」とも呼びます。フィルの後に選択した範囲の右下に表示されるコピーの方法を指定できるのは「オートフィルオプション」と呼びます。
また、計算式の中のセル参照が、オートフィルすると、位置関係がそのままで、参照が1行ずつずれました。相対的に参照が変わるので「相対参照」と呼びます。
このような用語も、操作と合わせて覚えていきましょう。
問題5
次の営業社員の売上金額の割合を求めてください。
問題5・解答方法と解説
営業社員ごとの売上金額があるので、そこからその営業社員が全体に対し何%の売上なのかを計算します。
割合とは、1つの値が全体に対していくらかで計算するので、全体の値が必要になります。
まずは、売上金額の全体の値である合計を求めましょう。
売上金額全体と合計を求めるセル範囲を選択するので、B6からB13までのセル範囲を選択して、オートSUMボタンを押して合計をセルB13に求めます。
次に、セルC6に「にいだ」さんの割合を求めれば、あとはその計算式を下にフィルすれば求まるはずです。割合は1つの数値÷全体という割り算で求めます。
セルC6に「=」を入力します。
にいださんの売上金額のセルB6をクリックします。
割り算なので「/」を入力します。
合計値であるセルB13をクリックします。
ここで確定したくなるのですが、この計算式の位置関係をちょっと考えてみましょう。1つ左隣÷1つ左隣より7行下という位置関係です。
これはにいださんの下のやましたさんでも、その下のこだいらさんでも、一番下のひやまさんでも同じ位置関係と言えるでしょうか。
ひやまさんで同じ位置関係だとすると、1つ左隣はセルB12なのでこれはOKです。ひとつ左の7つ下だと、セルB19とものすごく下の何も入力されていないセルを参照します。
これはいけませんね。割る方は相対参照でいいのですが、割られる合計値はあくまでセルB13から移動してほしくないのです。
このように計算式をコピーする際は、必ず、ずれてほしいところとそうではないところを区別しましょう。
計算式の参照を絶対にコピーしてもずれてほしくない場合は、ずれてほしくないセルをクリックした直後にF4キーを押せばいいのです。
そうすると、セルの参照に$がつきます。これでオートフィルしてもセルB13の参照はずれません。この状態でEnterキーを押して確定します。
にいださんの割合が求まります。
セルC13までにオートフィルしてみましょう。
合計の割合は合計の値÷合計の値なので1になります。
ひやまさんのセルC12の計算式を確認すると「=B12/$B$13」となっていて、ひやまさんの売上金額から売上金額の合計が割られえていることがわかります。
売上金額の合計のセルはオートフィルしても絶対に動かなかったので、この「$」を付ける参照は「絶対参照」と呼びます。「$」は手で入力しても構いません。
今は割り算をした値なので、これをパーセント表示にしましょう。
まず、パーセントにしたいC6からC13のセル範囲を選択します。
「ホーム」タブの「数値」グループの中の「%」のボタンをクリックします。
パーセント表示に変わります。小数点以下は四捨五入で表示されています。
パーセントの表示もセルの書き方なので、書式の設定なのです。