こちらの記事では、テキストボックスの使用例をWordの例で紹介しています。
まとめ文の中でExcelでは極力使わないように、と書きました。
しかし、本当に使ってはいけないでしょうか。
こんなケースなら使っていいかなという例を紹介します。
Excelのテキストボックスの裏技
Excelのテキストボックスには面白い裏技が存在します。
まず、テキストボックスを用意します。
テキストボックスが選択された状態で、数式バーに次の計算式を入力します。
=A1
この状態でセルA1に任意の文字を入力すると、その文字がテキストボックスに入ります。
テキストボックスがセルの値とリンクするということ、これがテキストボックスの裏技、その1です。
さらにこの表示された文字を、テキストボックス内でダブルクリックし、さらに任意の文字をテキストボックスに入力します。
この状態でセルA1の値を変更すると、追加された文字はそのままでセルA1の部分だったところだけが変更になります。
これが裏技その2です。
計算式でこれを行うためには、=A1&”様”のような数式をどこかに入れ込む必要があるのですが、この方法であれば計算式にする必要がないのです。
ということは、このように一部の文字だけ色を変えても。
で、セルA1の文字を変えると。
というように、セルA1以外のところは書式も含めて変わらないことがわかります。
テキストボックス内の文字を選択するには、ドラッグで範囲選択できないので、テキストボックスの変えたい文字列の左をダブルクリックし、そこからShiftキーを押したまま右カーソルキーを押し、範囲選択します。
ということで利用例
このような表示を。
こうできます。
しかも配置は自由です。
ただし表示形式が指定できないので、セルA1の時点で書式設定を含んだ文字列に変換しておく必要があります。TEXT関数を使うとよいでしょう。
セルA1に次のTEXT関数を入力します。
=TEXT(A2,”#,##0″)
さらにセルA2に100000と入力すれば、セルA1が全角数字のカンマ付き表示になります。
そしてテキストボックスの中の数値も金100,000円という表示になります。
テキストボックスが小さいので、横幅を広げます。
請求書で使おう!
次のような請求書があります。
セルB2に次の計算式を入れておきます。
=TEXT(C12,”\#,##0-“)
そして、テキストボックスを挿入し、数式バーに=B2という計算式にします。
そしてこのような書式と文字を設定します。
データを消せば0円になります。
こういう使い方ならExcelでも有効な使い方ですし、むしろメリットがありますね。Excelでセル内の計算式内で色を変えることはできませんが、テキストボックスならできるのです。


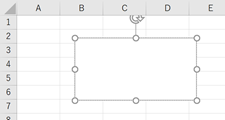
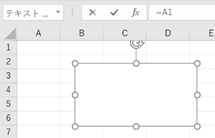
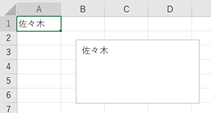
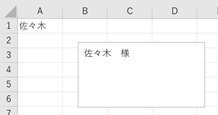
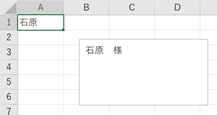
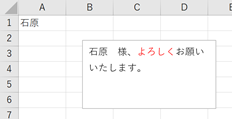
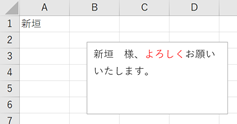
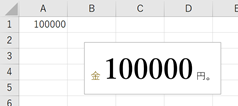
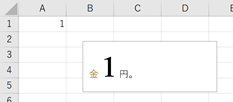
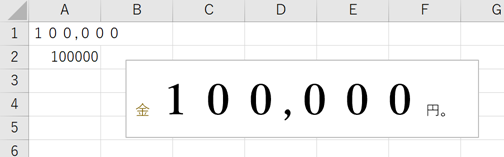
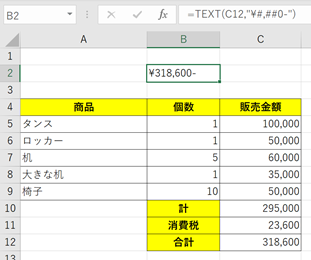
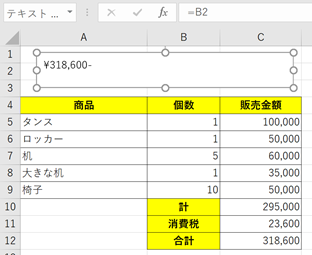
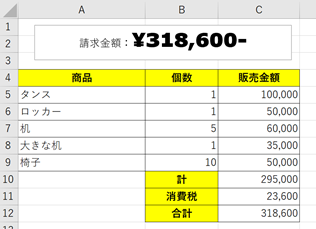
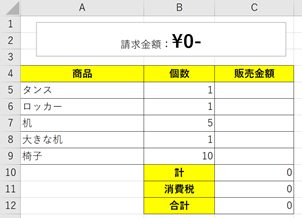

コメント
It works quite well for me
Thanks to the excellent guide